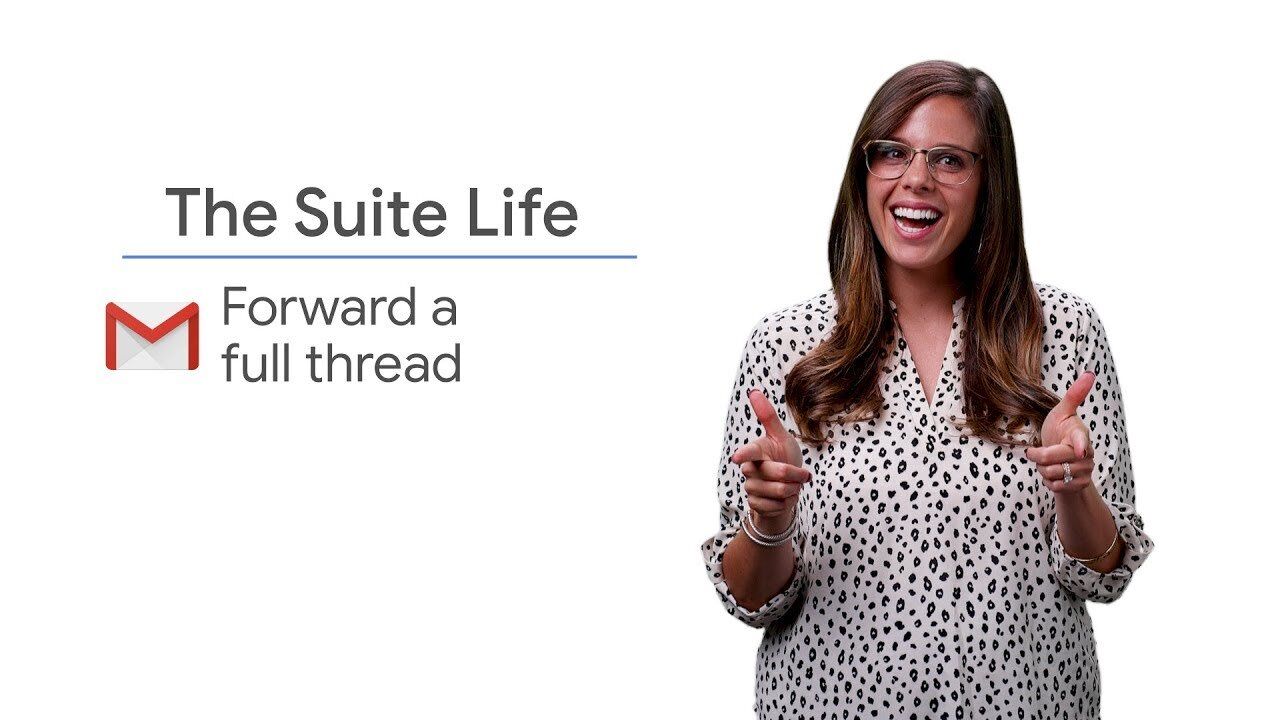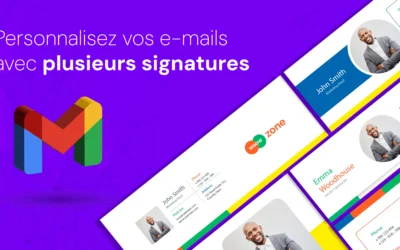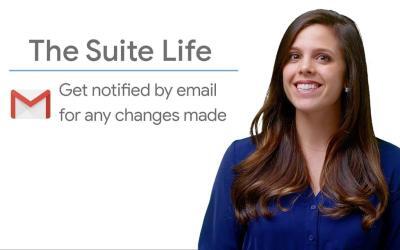Transférer une conversation email complète dans Gmail permet de partager facilement une discussion entière avec une autre personne, tout en conservant l'ordre chronologique des messages. Cela peut être utile pour collaborer sur un projet, obtenir des retours sur une discussion ou simplement tenir quelqu'un informé. Voici les étapes détaillées pour le faire :
Étape 1 : Ouvrir la Conversation Email
- Connectez-vous à Gmail : Accédez à votre compte Gmail.
- Naviguez vers la conversation : Cliquez sur la conversation que vous souhaitez transférer. Assurez-vous que tous les messages de la conversation sont visibles.
Étape 2 : Sélectionner l'Option de Transfert
- Menu d'actions : Recherchez les trois points verticaux (le menu "Plus d'actions") en haut à droite du dernier message de la conversation.
- Choisir "Transférer tout" : Cliquez sur ces trois points, puis sélectionnez l'option "Transférer tout". Cette option crée un nouvel email contenant tous les messages de la conversation.
Étape 3 : Préparer le Transfert
- Nouvelle fenêtre de message : Une nouvelle fenêtre d'email s'ouvrira, contenant un résumé complet de la conversation, avec le plus ancien email en haut.
- Ajouter les informations nécessaires :
- Destinataire : Entrez l'adresse email de la personne à qui vous souhaitez envoyer la conversation.
- Objet : Modifiez la ligne d'objet si nécessaire.
- Message additionnel : Ajoutez tout texte supplémentaire que vous souhaitez inclure dans l'email.
Étape 4 : Envoyer l'Email
- Vérifiez le contenu : Assurez-vous que tous les messages de la conversation sont correctement inclus et que vous avez ajouté toutes les informations nécessaires.
- Cliquez sur "Envoyer" : Une fois que vous avez préparé l'email de transfert, cliquez sur le bouton "Envoyer" pour partager la conversation avec le destinataire choisi.
Résumé
Et voilà ! Vous savez maintenant comment transférer une conversation email complète dans Gmail tout en conservant la chronologie des messages. Cette méthode vous permet de partager des discussions complètes par email de manière simple et efficace.
En utilisant cette fonctionnalité, vous pouvez facilement transférer des discussions complètes, évitant ainsi la nécessité de transférer chaque message individuellement et assurant que le contexte de la conversation est préservé.