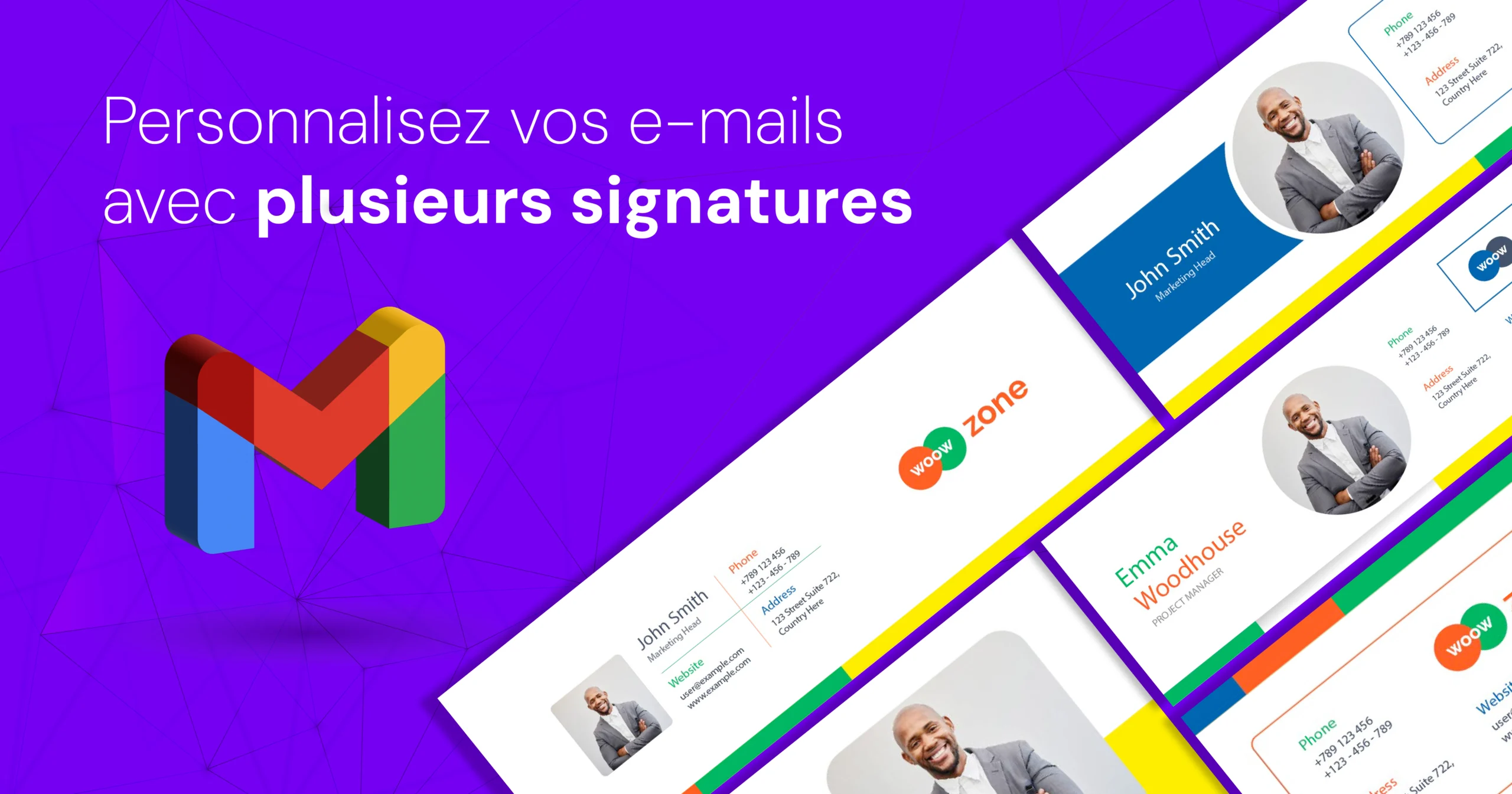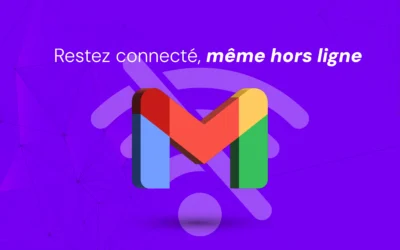Que vous souhaitiez utiliser des signatures différentes pour vos emails internes et externes, ou que vous préfériez une signature plus courte pour les réponses et les transferts, il est possible de créer plusieurs signatures dans Gmail. Dans ce guide, nous vous expliquons comment le faire en quelques étapes simples, tout en maintenant un ton conversationnel et engageant.
Guide étape par étape pour créer plusieurs signatures dans Gmail
Accéder aux paramètres de Gmail
- Ouvrez Gmail et cliquez sur l'icône d'engrenage en haut à droite pour accéder aux "Paramètres".
- Sélectionnez "Voir tous les paramètres" dans le menu déroulant.
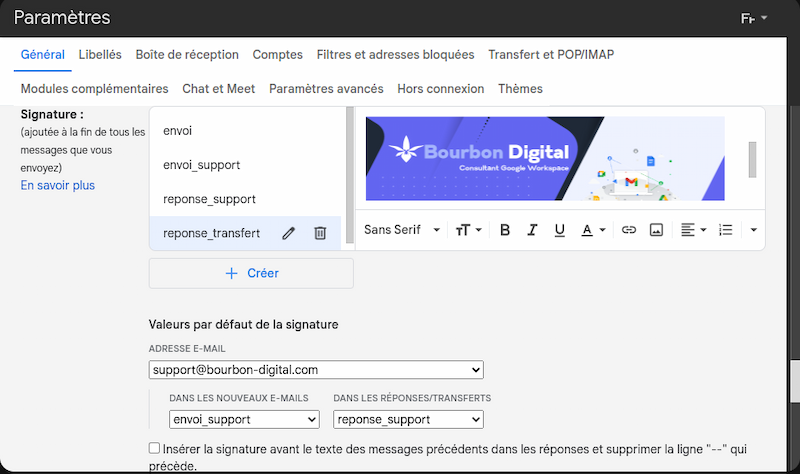
Créer une nouvelle signature
- Dans l'onglet "Général", faites défiler jusqu'à la section "Signature".
- Cliquez sur "Créer une nouvelle" pour ajouter une nouvelle signature. Donnez un nom à votre signature pour une identification facile.
Composer votre signature
- Utilisez les outils de formatage disponibles pour composer votre signature. Vous pouvez ajouter du texte, des images, des liens et d'autres éléments selon vos préférences. Pensez à inclure votre nom, votre titre, votre entreprise et vos informations de contact. Vous pourriez également ajouter des icônes de réseaux sociaux ou un appel à l'action.
- Une fois votre signature créée, cliquez sur "Enregistrer les modifications" en bas de la page.
Ajouter d'autres signatures
Pour ajouter d'autres signatures, répétez les étapes 2 et 3. Vous pourriez créer des signatures pour différents usages, comme une signature formelle pour les nouveaux clients, une signature décontractée pour les collègues, ou une signature promotionnelle pour les campagnes marketing.
Adapter vos signatures pour différents types d'emails : nouveaux, réponses et transferts
Sélectionner différentes signatures pour différents types d'emails
- Dans la section "Signature" des paramètres, sélectionnez la signature souhaitée pour les nouveaux emails, les réponses et les transferts à partir des menus déroulants correspondants.
- Cliquez sur "Enregistrer les modifications" en bas de la page.
Changer rapidement de signature lors de la rédaction d'un email
- Dans une fenêtre de rédaction d'email, cliquez sur l'icône en forme de stylo située en bas à droite.
- Choisissez la signature que vous souhaitez utiliser dans le menu déroulant. Cela vous permet de sélectionner facilement la signature appropriée en fonction du destinataire et du contexte.
Résumé
Créer et gérer plusieurs signatures dans Gmail est simple et pratique. En suivant ces étapes, vous pouvez personnaliser vos emails selon vos besoins, tout en améliorant votre professionnalisme et votre efficacité dans vos communications. Profitez de cette fonctionnalité pour rendre vos emails plus engageants et efficaces.