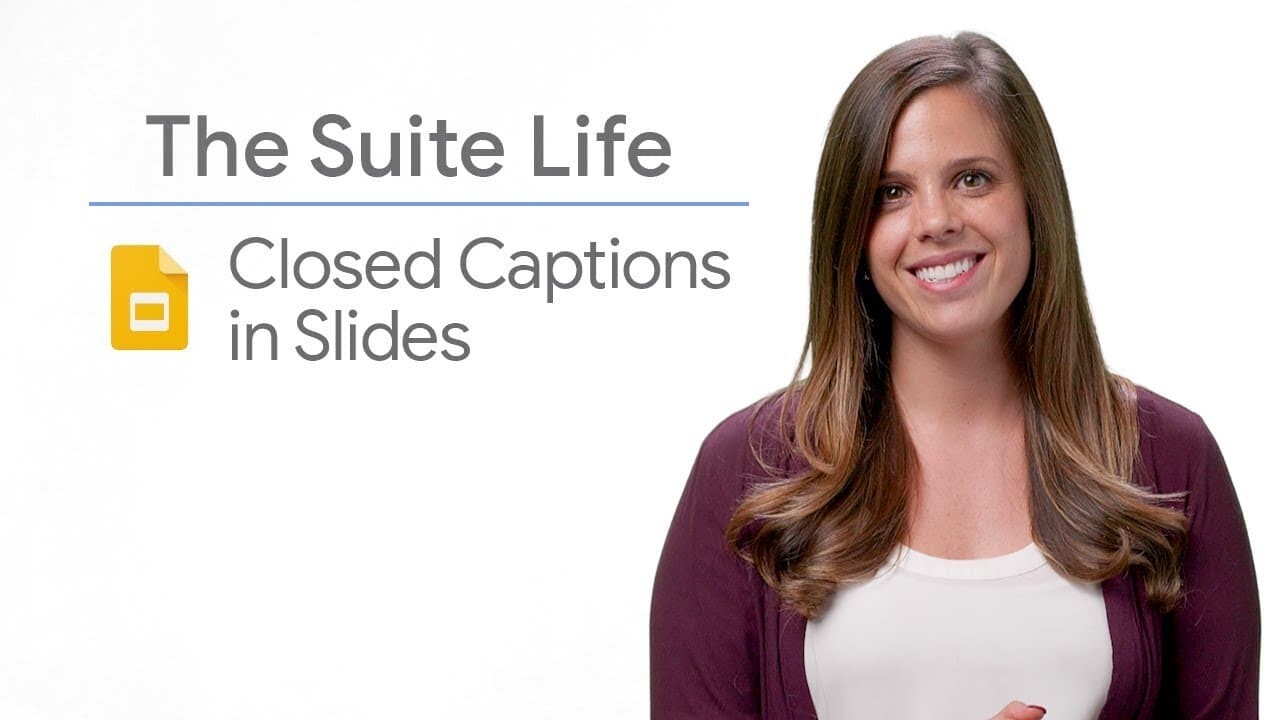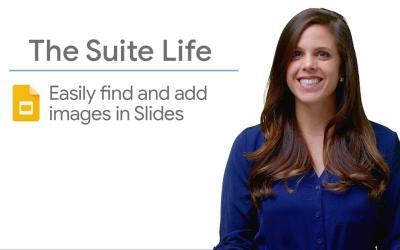Assurer que votre message soit clair et compréhensible pendant vos présentations est essentiel. Que vous présentiez dans une langue étrangère, ayez des difficultés à parler fort, ou souhaitiez simplement améliorer la clarté de votre discours, ajouter des sous-titres dans Google Slides peut être très utile. Voici comment ajouter facilement des sous-titres à votre présentation en quelques étapes simples.
Étapes pour Ajouter des Sous-titres dans Google Slides
1. Ouvrir votre Présentation Google Slides
Accédez à Google Slides et ouvrez la présentation à laquelle vous souhaitez ajouter des sous-titres.
2. Entrer en Mode Présentateur
- Cliquez sur "Afficher" dans la barre de menu en haut de la page.
- Sélectionnez "Présenter" pour lancer le mode présentateur.
3. Activer les Sous-titres
- Une fois en mode présentateur, localisez le bouton "CC" (sous-titres) en bas de l'écran de présentation.
- Cliquez sur le bouton "CC" pour activer les sous-titres.
4. Assurez-vous que votre Microphone est Activé
Vérifiez que le microphone de votre ordinateur est allumé et fonctionnel. Google Slides utilise la reconnaissance vocale pour générer des sous-titres en temps réel pendant que vous parlez.
5. Ajuster les Paramètres des Sous-titres
- Vous pouvez ajuster la position des sous-titres (en haut ou en bas de l'écran) en cliquant sur l'icône des paramètres à côté du bouton "CC".
- Modifiez la taille du texte des sous-titres pour une meilleure lisibilité selon les besoins de votre audience. Vous pouvez également changer la langue des sous-titres dans les paramètres.
Avantages de l'Utilisation des Sous-titres
- Amélioration de la Compréhension : Les sous-titres aident à clarifier les points importants de votre présentation, surtout pour les membres de l'audience ayant des difficultés auditives ou pour qui la langue de présentation n'est pas leur langue maternelle.
- Accessibilité Accrue : Les sous-titres rendent votre présentation plus accessible à une audience diversifiée, y compris les personnes sourdes ou malentendantes.
- Meilleure Rétention de l'Information : Les sous-titres facilitent le suivi de votre discours par l'audience et la rétention des informations clés.
Résumé
En suivant ces étapes simples, vous pouvez ajouter des sous-titres à votre présentation Google Slides, améliorant ainsi la compréhension et l'accessibilité de votre discours. Utilisez cette fonctionnalité pour rendre vos présentations plus inclusives et efficaces, et pour vous assurer que votre message soit clair pour tous les membres de votre audience.
N'hésitez pas à explorer et ajuster les paramètres des sous-titres pour répondre au mieux aux besoins spécifiques de votre audience. De plus, envisagez d'utiliser des microphones de haute qualité et de parler clairement pour améliorer la précision de la reconnaissance vocale et la qualité de vos sous-titres.