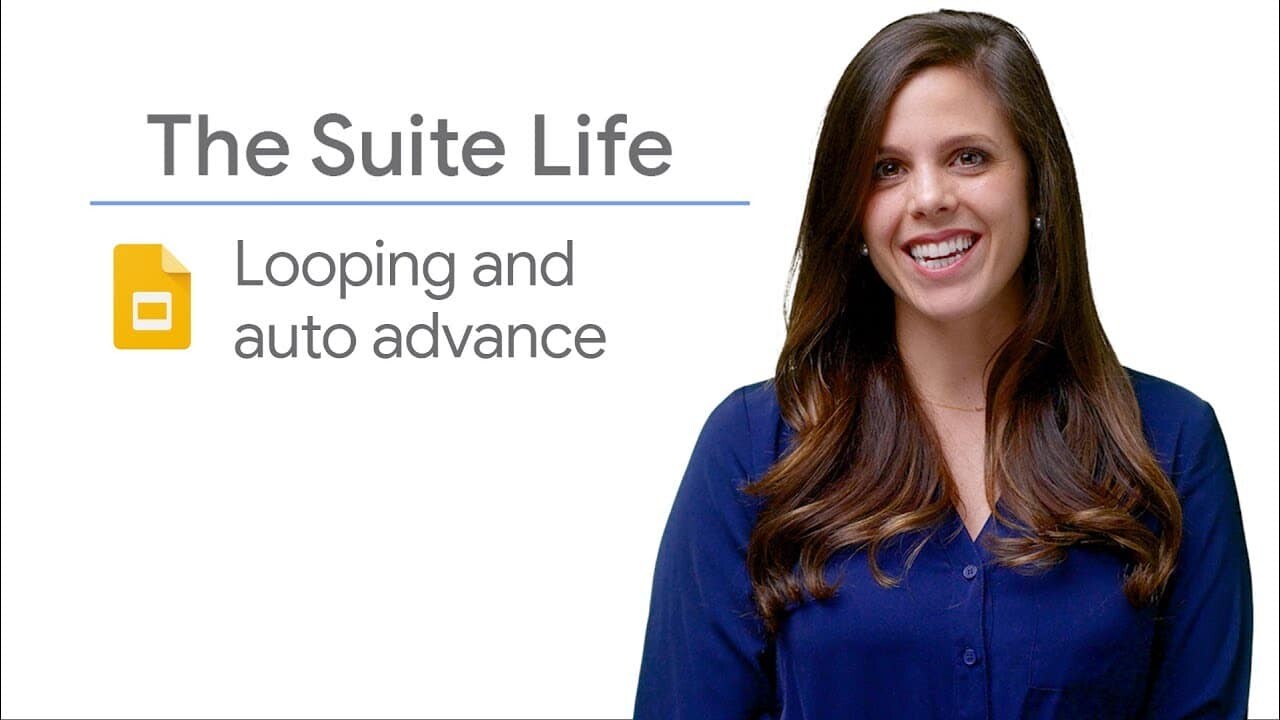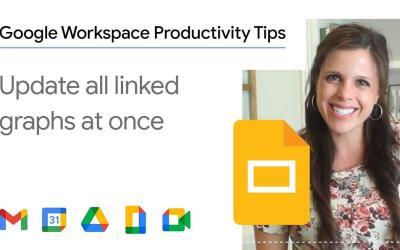Google Slides est un outil de présentation en ligne polyvalent qui permet de créer, éditer et partager des présentations facilement. Une fonctionnalité particulièrement utile est la possibilité d'avancer automatiquement les diapositives pendant une présentation. Cela peut être bénéfique dans diverses situations, comme les événements, les réunions d'équipe ou pour afficher des informations en continu sans intervention manuelle. Voici les étapes pour activer l'avancement automatique des diapositives dans Google Slides.
Étapes pour Activer l'Avancement Automatique des Diapositives
1. Ouvrir votre Présentation Google Slides
Accédez à Google Slides et ouvrez la présentation que vous souhaitez configurer.
2. Démarrer le Mode Présentateur
Cliquez sur le bouton "Présenter" situé en haut à droite pour lancer la présentation en mode plein écran.
3. Accéder aux Paramètres
En mode Présentateur, cliquez sur l'icône en forme de roue dentée ("Paramètres") située en bas à droite de l'écran.
4. Activer l'Avancement Automatique
Dans le menu déroulant, sélectionnez "Avancement automatique".
5. Choisir l'Intervalle de Temps
- Sélectionnez l'intervalle de temps souhaité entre chaque diapositive (par exemple, 5 secondes, 10 secondes, etc.).
- Vous pouvez également cocher la case "Boucle" si vous souhaitez que la présentation redémarre automatiquement après la fin.
6. Appliquer les Paramètres
Cliquez sur "Appliquer" pour enregistrer vos paramètres d'avancement automatique.
Points à Considérer
Intervalle de Temps
Il est crucial de choisir un intervalle de temps approprié. Un temps trop court peut ne pas permettre à votre audience de lire le contenu, tandis qu'un temps trop long peut rendre la présentation ennuyeuse. Expérimentez pour trouver l'intervalle optimal.
Type de Contenu
Tenez compte du type de contenu sur chaque diapositive. Les diapositives avec beaucoup de texte peuvent nécessiter plus de temps, tandis que celles avec des images ou des graphiques simples peuvent être affichées plus rapidement.
Public Cible
Prenez en compte les besoins et les attentes de votre public cible. Par exemple, pour une présentation destinée à un public technique, vous pourriez avoir besoin de plus de temps pour expliquer des concepts complexes.
Objectifs de la Présentation
Déterminez le but de votre présentation. Si elle est destinée à être informative, accordez suffisamment de temps à votre audience pour assimiler l'information. Si elle est destinée à être engageante, utilisez des intervalles plus courts et incorporez des éléments interactifs.
Résumé
Activer l'avancement automatique dans Google Slides est un excellent moyen de simplifier vos présentations, vous permettant de vous concentrer sur votre discours et d'interagir avec votre audience sans vous soucier de gérer les diapositives. Que vous présentiez lors d'une réunion d'équipe, d'un événement ou d'une conférence, cette fonctionnalité vous permet de créer des présentations dynamiques et captivantes, adaptées aux besoins de votre public cible.