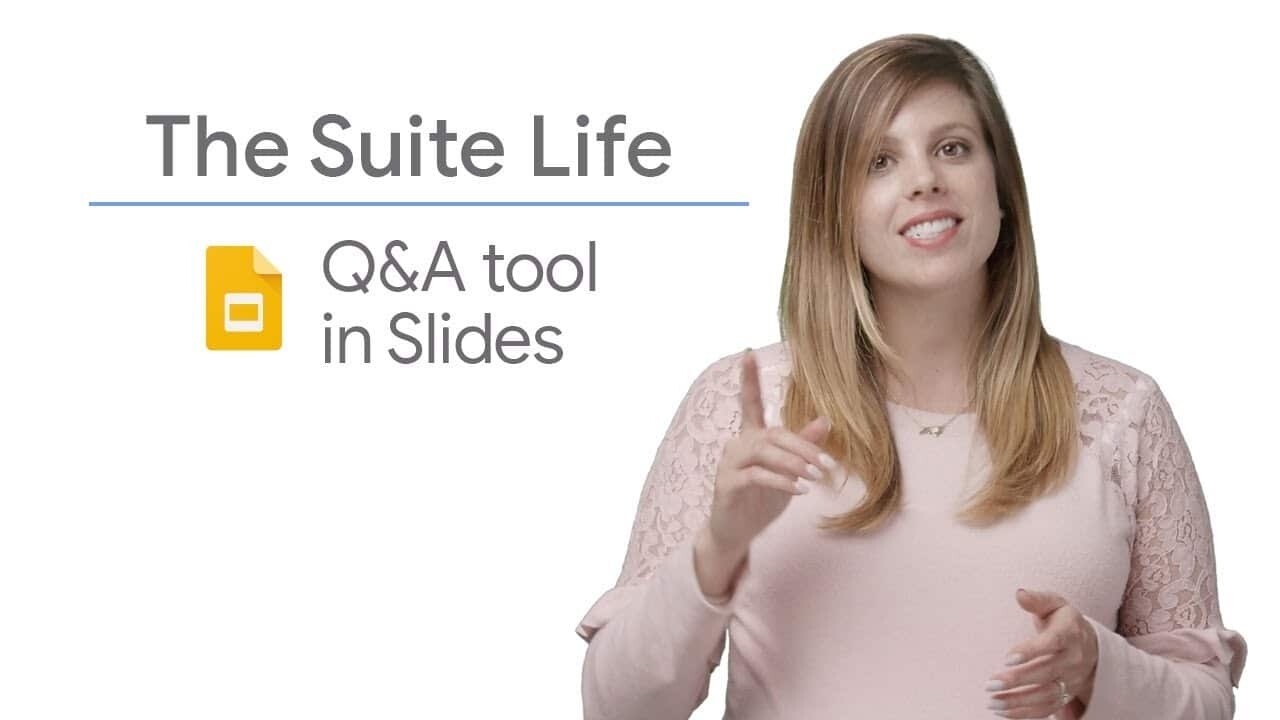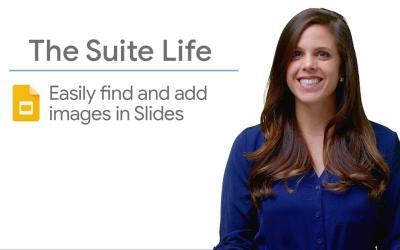L'outil de questions-réponses (Q&A) dans Google Slides est une fonctionnalité puissante qui transforme vos présentations en expériences interactives, favorisant une communication fluide avec votre audience. Que vous présentiez dans une salle de classe, une salle de conférence ou lors d'un webinaire, cet outil vous permet de répondre aux questions en temps réel, rendant vos présentations plus engageantes et percutantes. Voici un guide étape par étape pour utiliser efficacement cette fonctionnalité :
Étape 1 : Accéder au Mode Présentateur
-
Ouvrir votre présentation :
- Accédez à Google Slides et ouvrez la présentation que vous souhaitez utiliser.
-
Entrer en Mode Présentateur :
- Cliquez sur la flèche à côté du bouton "Présenter" situé en haut à droite.
- Sélectionnez "Mode Présentateur" dans le menu déroulant.
Étape 2 : Activer l'Outil de Q&R
-
Outils pour l'audience :
- Une nouvelle fenêtre s'ouvrira avec diverses options une fois en mode présentateur.
-
Commencer une nouvelle session :
- Dans l'onglet "Outils pour l'audience", cliquez sur "Commencer une nouvelle session" pour activer l'outil de Q&R.
Étape 3 : Partager l'URL avec votre Audience
-
URL courte :
- Une URL courte sera automatiquement créée et affichée en haut de vos diapositives.
-
Partager l'URL :
- Fournissez cette URL à votre audience pour qu'elle puisse poser des questions pendant votre présentation. Ils peuvent accéder à cette URL depuis n'importe quel appareil connecté à Internet.
Étape 4 : Gérer les Questions en Temps Réel
-
Voir les questions :
- Pendant votre présentation, la boîte "Outils pour l'audience" affichera les questions posées en temps réel.
-
Votes et anonymat :
- Les participants peuvent voter pour les questions qu'ils trouvent les plus pertinentes et peuvent choisir de poser des questions de manière anonyme.
Étape 5 : Présenter les Questions Sélectionnées
-
Sélectionner les questions :
- Choisissez les questions auxquelles vous souhaitez répondre.
-
Afficher les questions :
- Cliquez sur le bouton "Présenter" à côté de chaque question pour l'afficher à l'audience. Cela facilite l'interaction et vous permet de répondre aux préoccupations de votre audience en temps réel.
Résumé
Voilà ! Vous savez maintenant comment utiliser l'outil de Q&R dans Google Slides pour rendre vos présentations plus interactives et mieux communiquer avec votre audience. Cette fonctionnalité est particulièrement utile pour augmenter l'engagement de l'audience et s'assurer que toutes les questions importantes sont abordées pendant votre présentation. Utilisez cette fonctionnalité pour enrichir vos présentations et créer une expérience plus dynamique et participative.