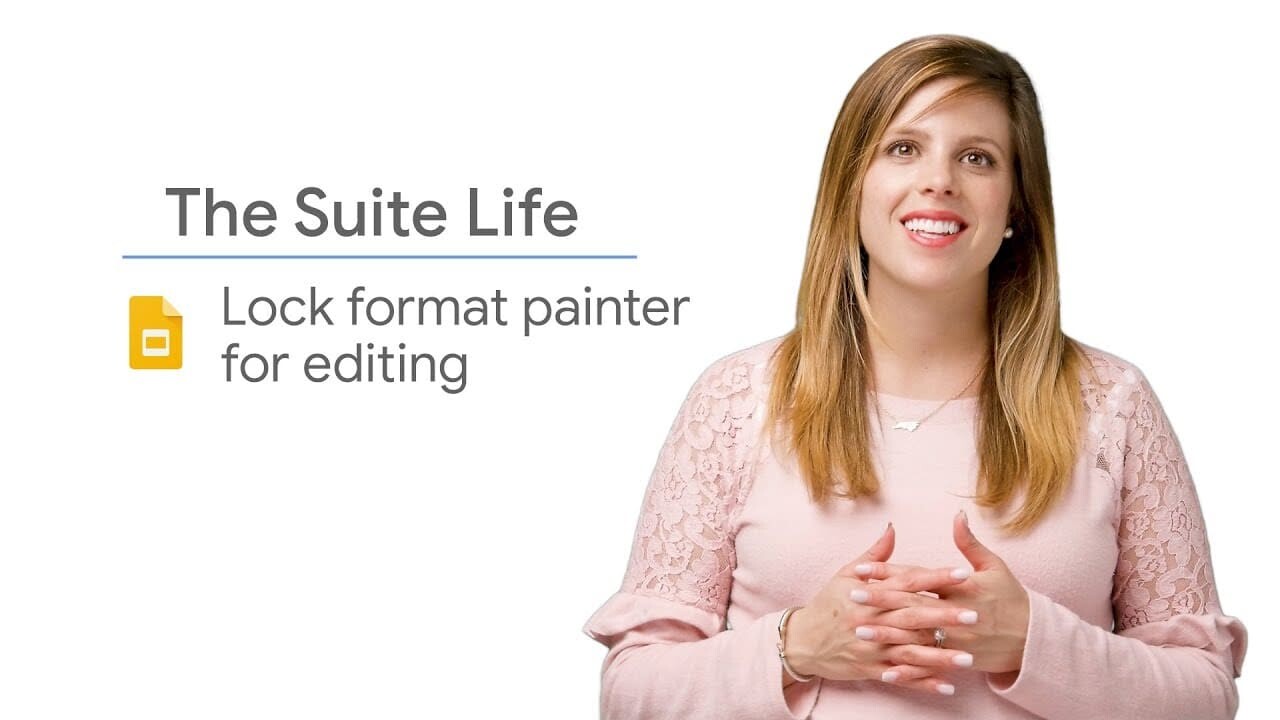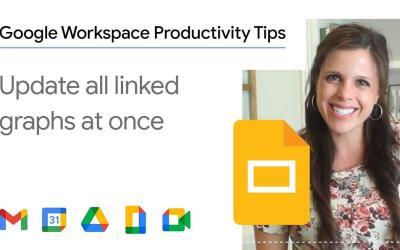Dans cet article, nous vous guiderons à travers le processus de copie du formatage du texte, des objets et des diapositives au sein de votre présentation Google Slides. Cette technique vous aidera à créer des présentations soignées et cohérentes rapidement et facilement.
Étape 1 : Sélectionnez le format à copier
- Ouvrez votre présentation : Accédez à Google Slides et ouvrez la présentation que vous souhaitez modifier.
- Sélectionnez l'élément à copier : Cliquez sur le texte, l'objet ou la diapositive dont vous souhaitez copier le format.
Étape 2 : Utilisez l'outil "Reproduire le format"
- Repérez l'outil "Reproduire le format" : Dans la barre d'outils en haut de la page, trouvez l'icône en forme de pinceau.
- Activez l'outil : Cliquez une fois sur l'icône du pinceau pour appliquer le format à un seul élément, ou double-cliquez pour l'appliquer à plusieurs éléments consécutivement.
Étape 3 : Appliquez le format aux autres éléments
- Cliquez sur les éléments cibles : Avec l'outil "Reproduire le format" activé, cliquez sur le texte, les objets ou les diapositives auxquels vous souhaitez appliquer le format copié. Le format sera instantanément appliqué.
- Continuez pour plusieurs éléments : Si vous avez double-cliqué sur l'outil, vous pouvez continuer à cliquer sur les éléments sans avoir à le réactiver.
Étape 4 : Désactivez l'outil "Reproduire le format"
- Désactivation : Pour désactiver l'outil, cliquez à nouveau sur l'icône du pinceau dans la barre d'outils ou appuyez sur la touche "Échap" de votre clavier.
- Vérifiez vos modifications : Parcourez vos diapositives pour vous assurer que le format a été appliqué correctement.
Conseils supplémentaires
- Utilisez des modèles : Pour un style visuel cohérent, commencez avec un modèle Google Slides qui correspond à votre esthétique souhaitée.
- Mettez à jour les styles globaux : Utilisez les options de thème pour modifier les styles de police, les couleurs et les arrière-plans de l'ensemble de la présentation.
- Enregistrez fréquemment : Assurez-vous d'enregistrer votre travail régulièrement pour éviter toute perte de données.
Résumé
Vous avez maintenant les connaissances nécessaires pour formater rapidement et efficacement vos présentations Google Slides. En utilisant l'outil "Reproduire le format", vous pouvez facilement copier et réutiliser le formatage, garantissant un aspect cohérent et professionnel à travers vos diapositives.
Utilisez ces astuces pour rendre vos présentations plus soignées et engageantes, tout en gagnant du temps sur le formatage manuel.