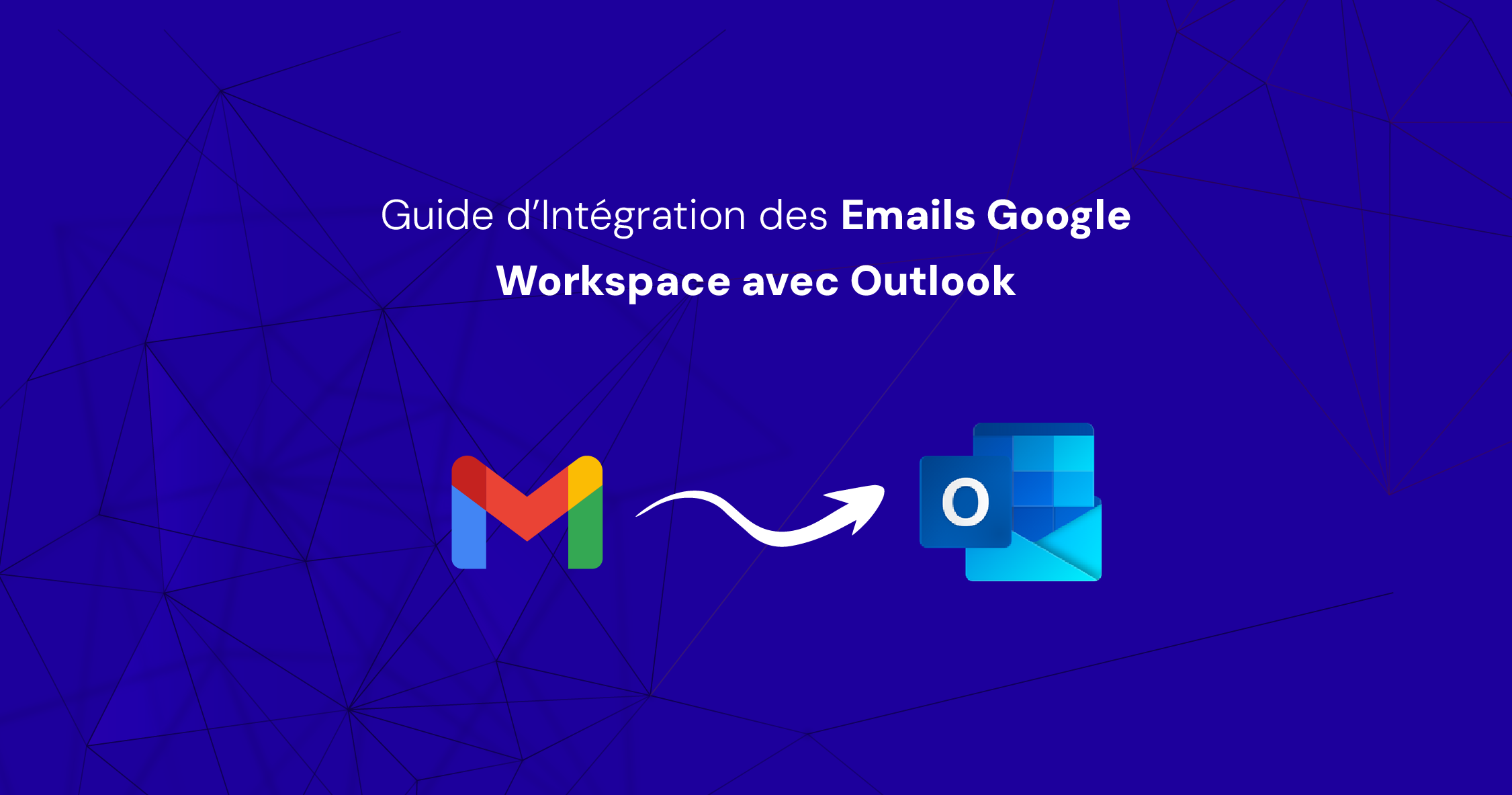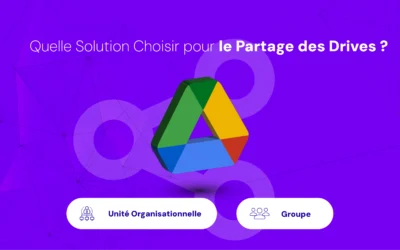Utilisez-vous Google Workspace pour vos emails professionnels, mais préférez l'interface d'Outlook 2016 pour consulter et envoyer vos messages ? Pas de problème ! Dans cet article, nous vous guiderons pas à pas pour configurer les emails Google Workspace dans Outlook 2016.
Étape 1 : Activer l'Accès IMAP dans Gmail
Avant de configurer Outlook, assurez-vous que l'accès IMAP est activé dans votre compte Google Workspace. Voici comment procéder :
- Ouvrez Gmail et connectez-vous à votre compte Google Workspace.
- Cliquez sur l'icône en forme de roue dentée en haut à droite, puis choisissez "Voir tous les paramètres".
- Sélectionnez l'onglet "Transfert et POP/IMAP".
- Activez l'option "Activer IMAP".
- Cliquez sur "Enregistrer les modifications" en bas de la page.
Comprendre et Utiliser les Mots de Passe d'Application
Nous allons maintenant explorer comment créer et utiliser des mots de passe d'application pour accéder à votre compte Google, particulièrement utiles pour les appareils ou applications moins sécurisés. Cette étape est importante pour maintenir la sécurité de votre compte tout en permettant l'accès aux applications tierces. Voici un guide détaillé :
Étape 2 : Se Connecter avec les Mots de Passe d'Application
Qu'est-ce que les Mots de Passe d'Application ?
Un mot de passe d'application est un code à 16 chiffres qui permet aux applications ou appareils moins sécurisés d'accéder à votre compte Google. Ils ne sont disponibles que pour les comptes avec la vérification en deux étapes activée.
Quand les Utiliser
Ils sont principalement utilisés lorsque l'option "Se connecter avec Google" n'est pas disponible. Ils sont essentiels pour garantir la sécurité tout en permettant l'utilisation de certaines applications ou appareils.
Prérequis
La vérification en deux étapes doit être activée sur votre compte Google.
Exceptions
Aucun mot de passe d'application n'est nécessaire pour les appareils iOS exécutant iOS 11 et plus. Utilisez "Se connecter avec Google" à la place.
Création d'un Mot de Passe d'Application
- Accédez à votre Compte Google : Connectez-vous et accédez à la section "Sécurité".
- Vérification en Deux Étapes : Assurez-vous que cette fonctionnalité est activée. Sinon, activez-la avant de continuer.
- Générez le Mot de Passe :
- Sélectionnez "Mots de passe d'application" en bas de la page.
- Donnez un nom au mot de passe pour identifier son usage.
- Cliquez sur "Générer" pour obtenir votre mot de passe d'application à 16 caractères.
Étape 3 : Configurer Outlook
Maintenant que l'IMAP est activé, vous pouvez configurer votre compte Google Workspace dans Outlook 2016 :
- Ouvrez Outlook 2016 et cliquez sur "Fichier" dans le coin supérieur gauche.
- Choisissez "Ajouter un compte" dans la section "Informations".
- Sélectionnez "Configuration manuelle ou types de serveurs supplémentaires" et cliquez sur "Suivant".
- Choisissez "POP ou IMAP" et cliquez sur "Suivant".
- Remplissez les informations du compte :
- Votre Nom : Votre nom complet.
- Adresse e-mail : Votre adresse e-mail Google Workspace.
- Type de Compte : IMAP
- Serveur de courrier entrant : imap.gmail.com
- Serveur de courrier sortant (SMTP) : smtp.gmail.com
- Nom d'utilisateur : Votre adresse e-mail Google Workspace.
- Mot de passe : Utilisez le mot de passe d'application que vous avez généré.
- Cliquez sur "Paramètres supplémentaires" et sélectionnez l'onglet "Serveur sortant". Cochez la case "Mon serveur sortant (SMTP) requiert une authentification" et assurez-vous que "Utiliser les mêmes paramètres que mon serveur de courrier entrant" est sélectionné.
- Allez à l'onglet "Avancé" et configurez les paramètres suivants :
- Serveur entrant (IMAP) : 993
- Utiliser le type de connexion chiffrée suivant : SSL/TLS
- Serveur sortant (SMTP) : 587
- Utiliser le type de connexion chiffrée suivant : STARTTLS
- Cliquez sur "OK" pour fermer la fenêtre des paramètres supplémentaires.
- Dans la fenêtre "Ajouter un compte", cliquez sur "Suivant". Outlook testera alors la connexion à votre compte Google Workspace. Si tout est configuré correctement, vous verrez deux coches vertes indiquant que les tests sont réussis.
- Cliquez sur "Fermer" pour fermer la fenêtre de test, puis sur "Terminer" pour finaliser la configuration.
Résumé
Configurer les emails Google Workspace dans Outlook 2016 est un processus simple qui vous permet de profiter des fonctionnalités avancées de Google Workspace et de l'interface familière d'Outlook. En suivant ces étapes, vous pourrez facilement consulter et gérer vos emails professionnels tout en bénéficiant des avantages offerts par Google Workspace.