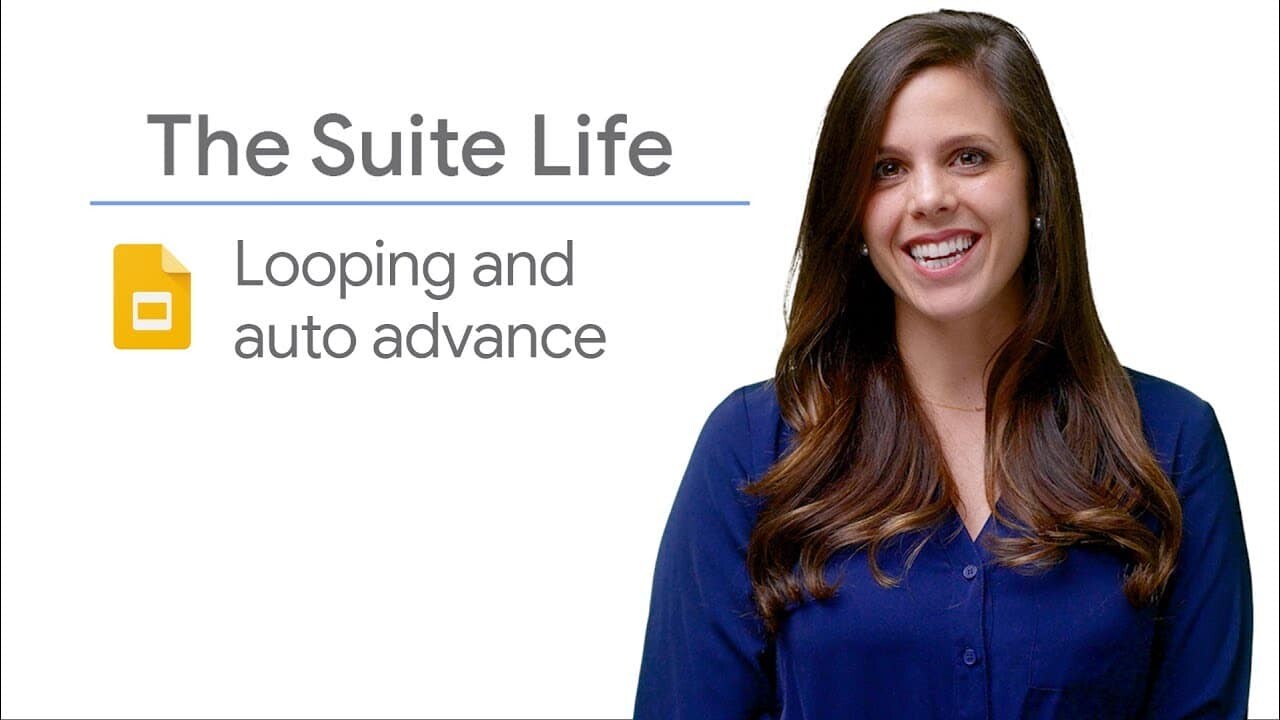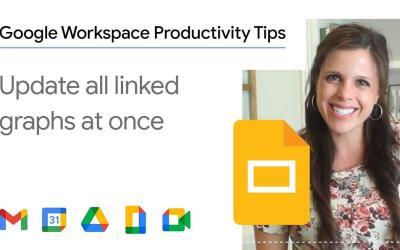Google Slides is a versatile online presentation tool that makes it easy to create, edit and share presentations.
One particularly useful feature is the ability to automatically advance slides during a presentation.
This can be beneficial in a variety of situations, such as events, team meetings or for displaying streaming information without manual intervention.
Here are the steps to enable automatic slide advancement in Google Slides.
Steps to enable automatic slide advancement
1. Open your Google Slides presentation
Go to Google Slides and open the presentation you want to configure.
2. Start Presenter Mode
Click on the "Present" button at top right to launch the presentation in full-screen mode.
3. Go to Settings
In Presenter mode, click on the cogwheel icon ("Settings") at the bottom right of the screen.
4. Activate Auto Advance
Select "Automatic advance" from the drop-down menu.
5. Select Time Interval
- Select the desired time interval between slides (e.g. 5 seconds, 10 seconds, etc.).
- You can also check the "Loop" box if you want the presentation to restart automatically after completion.
6. Apply Settings
Click "Apply" to save your automatic advance settings.
Points to consider
Time Interval
Choosing the right time interval is crucial.
Too short a time may not allow your audience to read the content, while too long a time may make the presentation boring.
Experiment to find the optimum interval.
Content type
Consider the type of content on each slide.
Slides with a lot of text may require more time, while those with images or simple graphics can be displayed more quickly.
Target audience
Consider the needs and expectations of your target audience.
For example, for a presentation aimed at a technical audience, you may need more time to explain complex concepts.
Presentation objectives
Determine the purpose of your presentation.
If it's intended to be informative, give your audience enough time to assimilate the information.
If it's intended to be engaging, use shorter intervals and incorporate interactive elements.
Summary
Enabling automatic advancement in Google Slides is a great way to simplify your presentations, allowing you to focus on your speech and interact with your audience without worrying about managing slides.
Whether you're presenting at a team meeting, an event or a conference, this feature lets you create dynamic, captivating presentations tailored to the needs of your target audience.