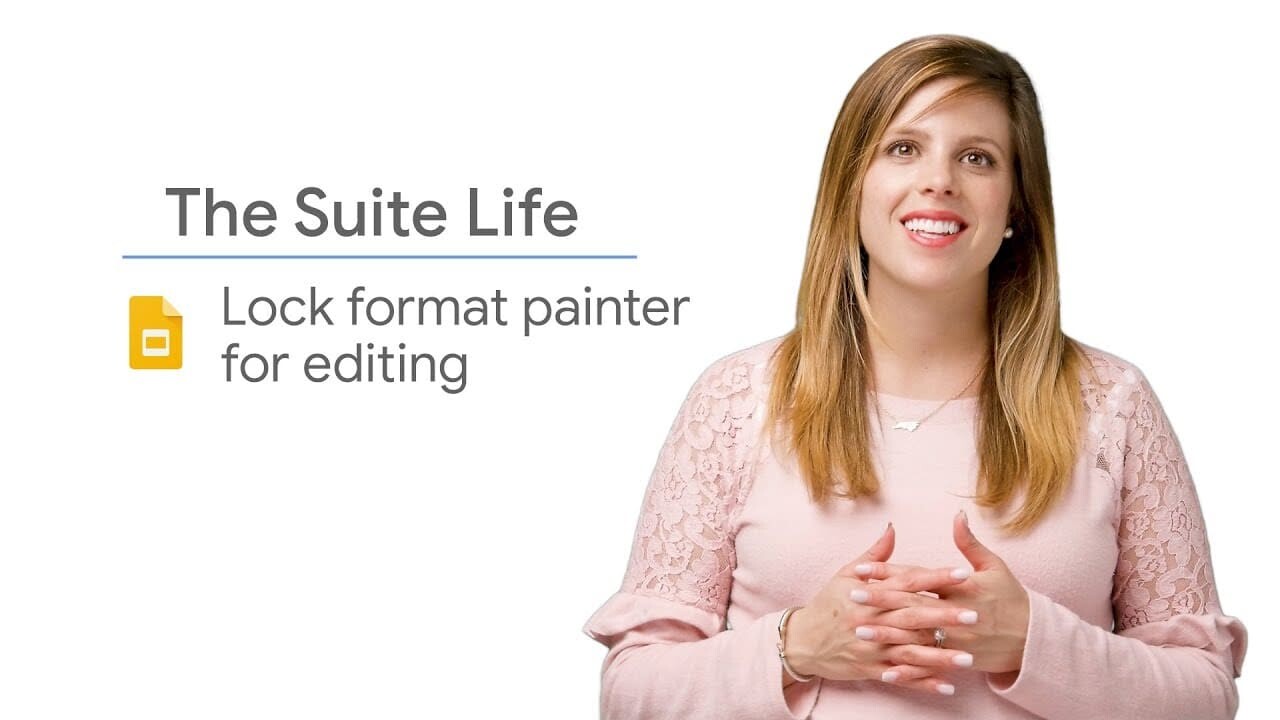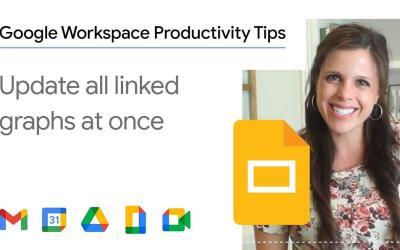In this article, we'll guide you through the process of copying the formatting of text, objects and slides within your Google Slides presentation.
This technique will help you create polished, consistent presentations quickly and easily.
Step 1: Select the format to be copied
- Open your presentation: Go to Google Slides and open the presentation you wish to modify.
- Select the item to be copied: Click on the text, object or slide whose format you wish to copy.
Step 2: Use the "Reproduce format" tool
- Locate the "Reproduce format" tool: In the toolbar at the top of the page, find the brush icon.
- Activate the tool: Click once on the brush icon to apply the format to a single element, or double-click to apply it to several elements consecutively.
Step 3: Apply the format to other elements
- Click on target elements: With the "Copy format" tool activated, click on the text, objects or slides to which you wish to apply the copied format.
The format will be applied instantly. - Continue for several items: If you've double-clicked on the tool, you can continue clicking on items without having to reactivate it.
Step 4: Deactivate the "Reproduce format" tool
- Deactivation: To deactivate the tool, click again on the brush icon in the toolbar or press the "Escape" key on your keyboard.
- Check your changes: Browse your slides to ensure that the format has been applied correctly.
Additional tips
- Use templates: For a consistent visual style, start with a Google Slides template that matches your desired aesthetic.
- Update global styles: Use theme options to modify font styles, colors and backgrounds throughout the presentation.
- Save frequently: Make sure you save your work regularly to avoid data loss.
Summary
You now have the knowledge you need to format your Google Slides presentations quickly and efficiently.
Using the "Reproduce format" tool, you can easily copy and reuse formatting, guaranteeing a consistent, professional look throughout your slides.
Use these tips to make your presentations more polished and engaging, while saving time on manual formatting.