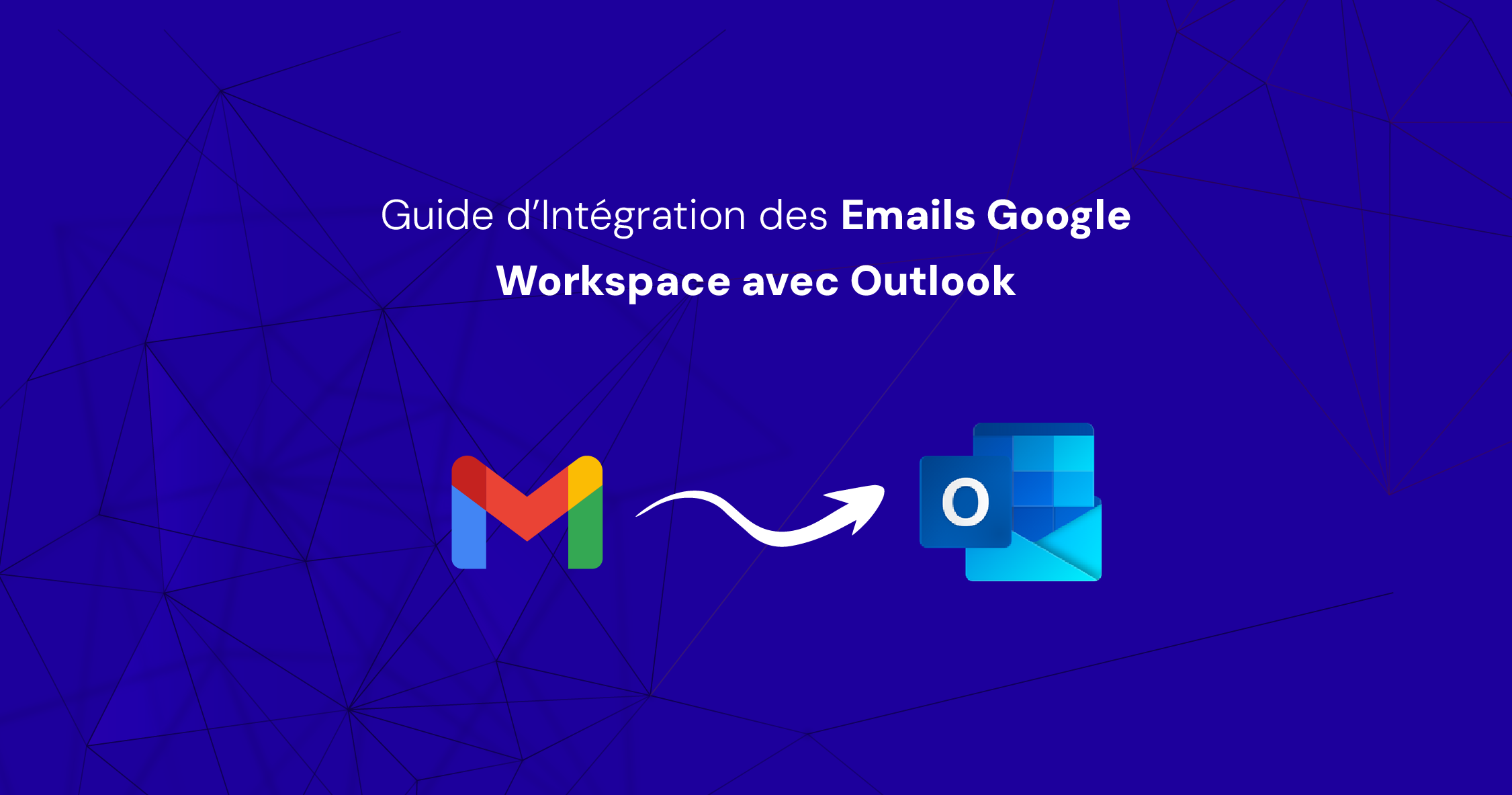Do you use Google Workspace for your business emails, but prefer the Outlook 2016 interface for viewing and sending messages?
No problem!
In this article, we'll take you step-by-step through setting up Google Workspace emails in Outlook 2016.
Step 1: Enable IMAP Access in Gmail
Before configuring Outlook, make sure that IMAP access is enabled in your Google Workspace account.
Here's how to do it:
- Open Gmail and log in to your Google Workspace account.
- Click on the cogwheel icon in the top right-hand corner, then choose "View all settings".
- Select the "Transfer and POP/IMAP" tab.
- Activate the "Enable IMAP" option.
- Click on "Save changes" at the bottom of the page.
Understanding and using Application Passwords
We'll now explore how to create and use application passwords to access your Google account, particularly useful for less secure devices or applications.
This step is important to maintain the security of your account while allowing access to third-party applications.
Here's a detailed guide:
Step 2: Login with Application Passwords
What are Application Passwords?
An application password is a 16-digit code that allows less secure applications or devices to access your Google account.
They are only available for accounts with two-step verification enabled.
When the Use
They are mainly used when the "Connect with Google" option is not available.
They are essential to guarantee security while enabling the use of certain applications or devices.
Prerequisites
Two-step verification must be activated on your Google Account.
Exceptions
No app password is required for iOS devices running iOS 11 and above.
Use "Sign in with Google" instead.
Creating an Application Password
- Access your Google Account: Sign in and go to the "Security" section.
- Two-step check : Make sure this feature is enabled.
If not, activate it before continuing. - Generate Password :
- Select "Application passwords" at the bottom of the page.
- Give the password a name to identify its use.
- Click on "Generate" to obtain your 16-character application password.
Step 3: Configure Outlook
Now that IMAP is enabled, you can configure your Google Workspace account in Outlook 2016 :
- Open Outlook 2016 and click on "File" in the top left-hand corner.
- Choose "Add an account" in the "Information" section.
- Select "Manual configuration or additional server types" and click "Next".
- Choose "POP or IMAP" and click "Next".
- Fill in the account information:
- Your Name: Your full name.
- E-mail address: Your Google Workspace e-mail address.
- Account type: IMAP
- Incoming mail server: imap.gmail.com
- Outgoing mail server (SMTP ): smtp.gmail.com
- Username: Your Google Workspace e-mail address.
- Password: Use the application password you have generated.
- Click on "Additional settings" and select the "Outgoing server" tab.
Check the box "My outgoing server (SMTP) requires authentication" and make sure that "Use the same settings as my incoming mail server" is selected. - Go to the "Advanced" tab and configure the following parameters:
- Incoming server (IMAP ): 993
- Use the following encrypted connection type : SSL/TLS
- Outgoing server (SMTP ): 587
- Use the following encrypted connection type : STARTTLS
- Click "OK" to close the additional settings window.
- In the "Add an account" window, click "Next".
Outlook will then test the connection to your Google Workspace account.
If everything is configured correctly, you'll see two green ticks indicating that the tests have been successful. - Click "Close" to close the test window, then "Finish " to finalize the configuration.
Summary
Setting up Google Workspace emails in Outlook 2016 is a simple process that lets you take advantage of Google Workspace's advanced features and familiar Outlook interface.
By following these steps, you'll be able to easily view and manage your business emails while enjoying the benefits offered by Google Workspace.