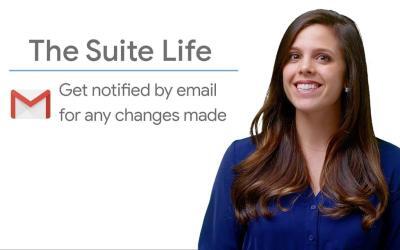Dans cet article, nous vous expliquons comment ajouter des cases à cocher à vos cellules dans Google Sheets pour faciliter le suivi des éléments de votre liste. Ces cases à cocher sont particulièrement utiles pour gérer des listes de tâches, suivre l’avancement des projets ou organiser des données de manière visuelle et interactive. Suivez ces étapes simples pour insérer des cases à cocher dans vos feuilles de calcul.
Étape 1 : Ouvrez votre feuille de calcul Google Sheets
Accédez à Google Sheets et ouvrez la feuille de calcul dans laquelle vous souhaitez ajouter des cases à cocher.
Étape 2 : Sélectionnez les cellules
Cliquez et faites glisser votre curseur pour sélectionner les cellules dans lesquelles vous voulez ajouter des cases à cocher. Vous pouvez également sélectionner une seule cellule en cliquant dessus.
Étape 3 : Insérez des cases à cocher
- Barre de menu : Dans la barre de menu supérieure, cliquez sur l’onglet « Insérer ».
- Choix de l’option : Dans le menu déroulant, choisissez l’option « Case à cocher ». Des cases à cocher apparaîtront alors dans les cellules sélectionnées.
Étape 4 : Utilisez les cases à cocher
Vous pouvez maintenant cliquer sur les cases à cocher pour les cocher ou les décocher, selon vos besoins. Cette fonctionnalité vous permet de suivre facilement les éléments terminés ou les tâches à accomplir dans votre feuille de calcul.
Étape 5 : Personnalisez vos cases à cocher (facultatif)
Pour aller plus loin, vous pouvez personnaliser le comportement des cases à cocher :
Utiliser des formules
Vous pouvez utiliser des formules pour que d’autres cellules réagissent lorsque les cases à cocher sont cochées ou décochées. Par exemple, vous pouvez créer une formule qui calcule automatiquement le nombre de tâches terminées ou qui affiche "Fait" si la case est cochée et "À faire" si elle ne l'est pas. Voici un exemple de formule :
=IF(A1, "Fait", "À faire") Modifier les valeurs par défaut
Par défaut, une case cochée a la valeur TRUE et une case décochée a la valeur FALSE. Vous pouvez modifier ces valeurs en utilisant la validation des données :
- Sélectionnez la cellule ou plage de cellules avec les cases à cocher.
- Accédez à Données > Validation des données.
- Dans les critères, sélectionnez Case à cocher.
- Définissez les valeurs personnalisées pour coché et non coché.
Résumé
Voilà ! Vous savez maintenant comment ajouter et personnaliser des cases à cocher à vos cellules dans Google Sheets en quelques étapes simples. Cette fonctionnalité est particulièrement utile pour gérer des listes de tâches, suivre l’avancement des projets ou organiser des données de manière visuelle et interactive. Utilisez ces cases à cocher pour rendre vos feuilles de calcul plus dynamiques et faciles à utiliser.