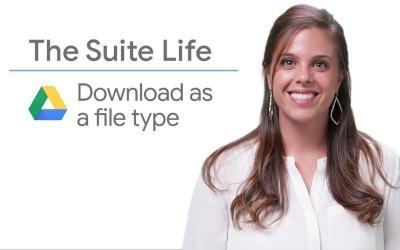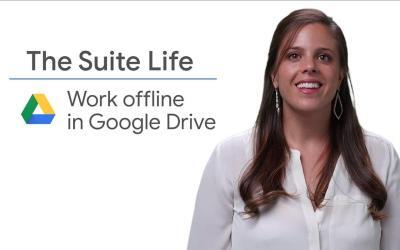Trouver rapidement les documents fréquemment consultés sur Google Drive peut être un défi, surtout lorsque vous gérez de nombreux fichiers et dossiers. Pour simplifier l'accès à ces documents importants, vous pouvez activer le suivi des documents sur Google Drive. Cette fonctionnalité vous permet de marquer les fichiers et dossiers que vous utilisez régulièrement, les rendant ainsi plus faciles à localiser.
Étapes pour Activer le Suivi de Documents sur Google Drive
1. Ouvrir Google Drive
Accédez à Google Drive depuis votre navigateur web.
2. Sélectionner le Fichier ou le Dossier
Trouvez le fichier ou le dossier que vous souhaitez suivre.
3. Activer le Suivi
- Identifiez l'icône en forme d'étoile située à côté du titre du fichier ou du dossier dans le coin supérieur droit de la fenêtre.
- Cliquez sur cette icône étoile pour activer le suivi du fichier ou du dossier. L'étoile deviendra jaune.
4. Accéder aux Éléments Suivis
Pour accéder rapidement aux fichiers et dossiers suivis, allez sur la page d'accueil de Google Drive et cliquez sur l'onglet "Éléments suivis" situé dans le volet de gauche.
5. Ajouter aux Favoris du Navigateur (Optionnel)
Pour un accès encore plus rapide, envisagez d'ajouter les fichiers suivis à vos favoris de navigateur.
Conseils pour le Suivi de Documents
Suivi Sélectif
Utilisez le suivi de documents pour les fichiers et dossiers que vous consultez régulièrement, tels que les projets en cours, les documents de référence ou les dossiers partagés avec votre équipe.
Désactiver le Suivi Inutile
Si un fichier ou un dossier n'est plus pertinent, pensez à désactiver le suivi en cliquant à nouveau sur l'icône étoile.
Résumé
Activer le suivi des documents sur Google Drive est un excellent moyen de simplifier l'accès aux fichiers et dossiers importants, vous faisant gagner du temps dans votre travail quotidien. En marquant simplement les éléments que vous utilisez fréquemment, vous pouvez les retrouver rapidement et vous concentrer sur ce qui compte le plus. N'hésitez pas à expérimenter cette fonctionnalité pour optimiser votre organisation sur Google Drive.
En suivant ces étapes et conseils, vous pouvez mieux gérer et organiser vos fichiers et dossiers dans Google Drive, rendant votre travail quotidien plus efficace et productif.