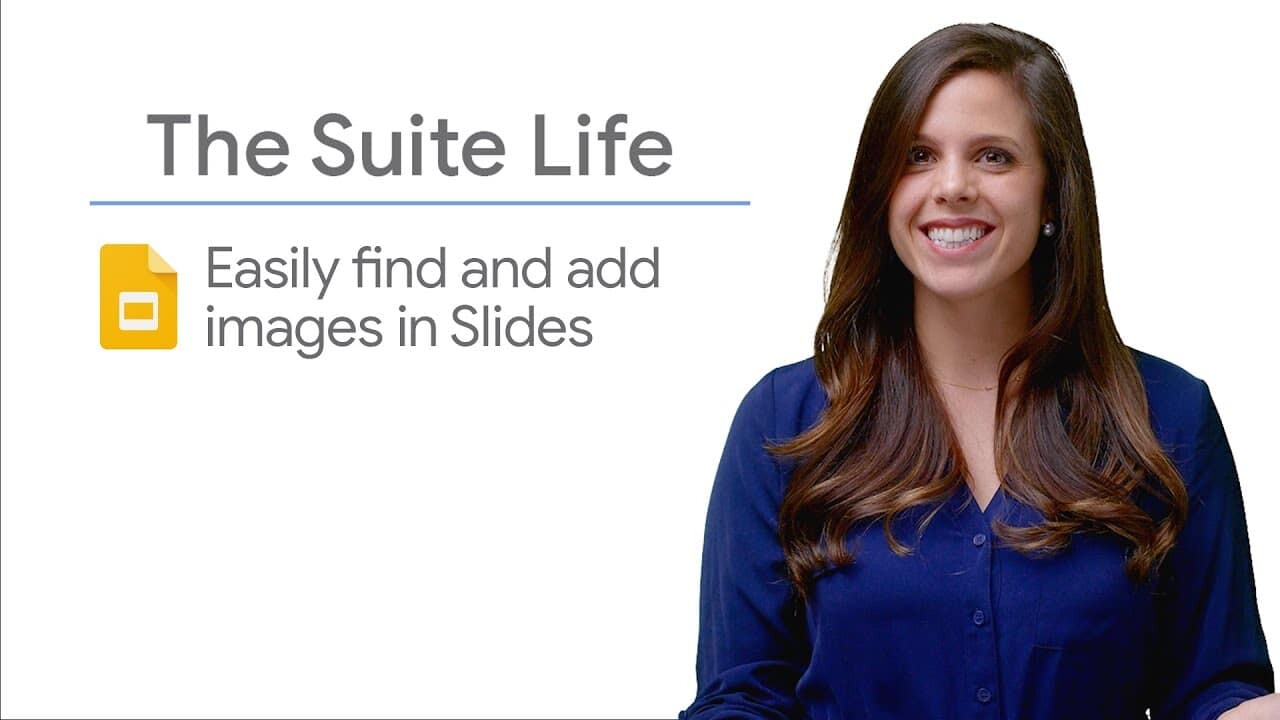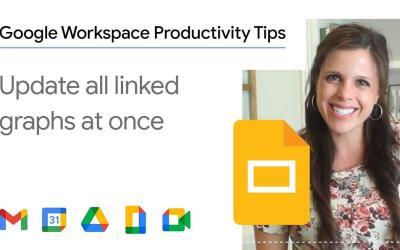Les images sont essentielles pour créer des présentations visuellement attrayantes et captivantes. Google Slides simplifie l'ajout d'images à vos diapositives sans avoir besoin de naviguer sur le web pour des recherches d'images. Voici un guide étape par étape sur la manière de rechercher et d'insérer rapidement des images dans Google Slides.
Étapes pour Rechercher et Insérer des Images dans Google Slides
1. Ouvrir Google Slides
Accédez à slides.google.com pour ouvrir votre présentation Google Slides.
2. Sélectionner la Diapositive
Assurez-vous d'être sur la diapositive où vous souhaitez ajouter une image.
3. Utiliser l'Outil Explore
Cliquez sur l'icône "Explore" située en bas à droite de l'écran. L'icône ressemble à une petite loupe.
4. Filtrer par Images
Cliquez sur l'onglet "Images" pour afficher les résultats d'images correspondant à votre recherche. Entrez des mots-clés liés à l'image que vous recherchez dans la barre de recherche.
5. Insérer l'Image
Parcourez les résultats de la recherche et trouvez l'image que vous souhaitez ajouter à votre diapositive. Cliquez sur le signe plus (+) sur l'image ou faites glisser l'image directement sur la diapositive pour l'insérer.
6. Modifier l'Image
Une fois l'image insérée, vous pouvez la redimensionner, la déplacer et appliquer d'autres modifications selon vos besoins. Pour redimensionner, cliquez et faites glisser les coins de l'image. Vous pouvez également rogner, recolorier ou ajouter des bordures à l'image en utilisant les options de formatage.
Conseils pour Améliorer vos Présentations avec des Images
Utiliser des Images de Haute Qualité
Assurez-vous que les images que vous insérez sont de haute qualité pour éviter la pixellisation ou le flou. Des images haute résolution rendront vos présentations plus professionnelles et soignées.
Respecter les Droits d'Auteur
Utilisez des images libres de droits ou sous licence pour éviter les violations de droits d'auteur. De nombreux sites proposent des images gratuites ou abordables que vous pouvez utiliser dans vos présentations.
Optimiser la Taille des Images
Redimensionnez les images pour qu'elles s'intègrent harmonieusement dans la diapositive sans surcharger le design. Des images trop grandes peuvent ralentir votre présentation et rendre le texte difficile à lire.
Choisir des Images Pertinentes
Sélectionnez des images pertinentes au contenu de votre présentation. Les images doivent compléter et renforcer votre message, et non le distraire.
Varier les Types d'Images
Ne pas utiliser le même type d'image tout au long de votre présentation. Variez avec des photos, des illustrations, des graphiques et des diagrammes pour maintenir l'engagement de votre audience.
Résumé
Ajouter des images dans Google Slides est un processus rapide et simple qui améliore l'apparence et l'impact de vos présentations. Avec l'outil Explore intégré, vous pouvez facilement rechercher et insérer des images pertinentes et attrayantes dans vos diapositives. Utilisez cette fonctionnalité pour enrichir vos présentations et les rendre plus engageantes pour votre audience.