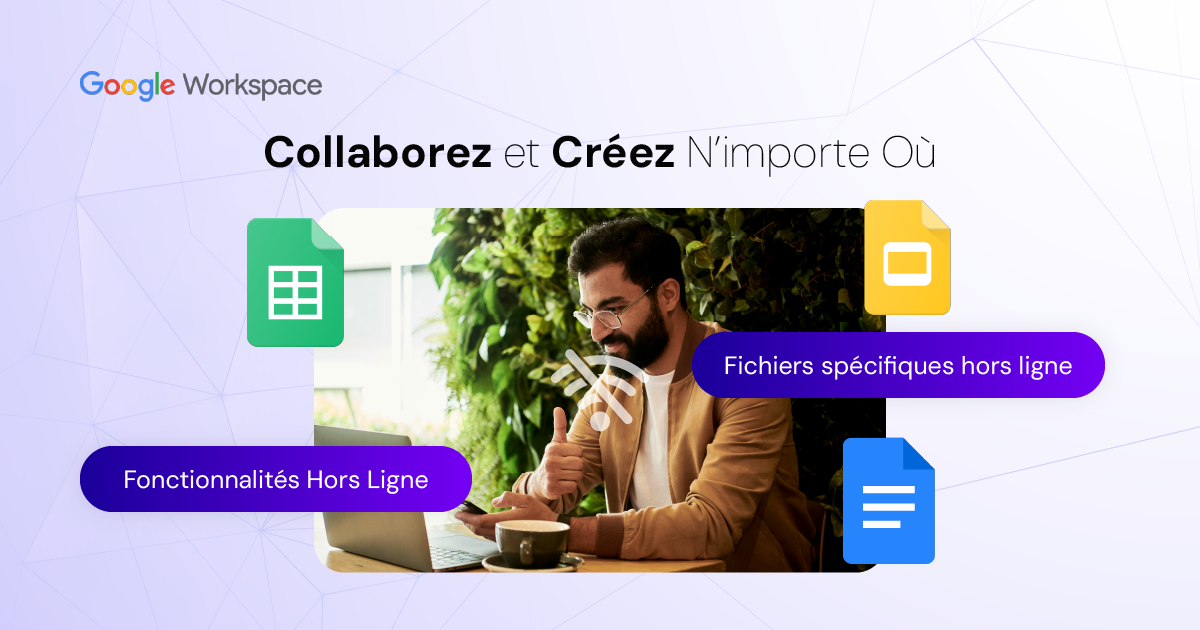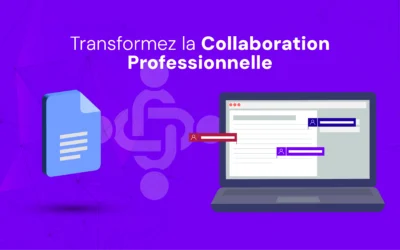In today's business world, flexibility and accessibility are essential.
Teams need to be able to collaborate and access important documents wherever they are, even without an internet connection.
That's where Google Docs, Sheets and Slides come in, with their offline functionality.
This article explores the possibilities offered by these offline tools, based on official Google documentation, and presents concrete use cases to illustrate their benefits.
Offline functions
Google Docs, Sheets and Slides let you :
- Create new documents, spreadsheets and presentations: Start a new project, even without an Internet connection.
- Edit existing documents: Make changes to your files, even offline.
- Collaborate in real time: work simultaneously on the same document with your colleagues, even without an Internet connection (if all participants have activated offline mode).
- Access your recently used files: View your recent documents, even offline.
Activate Offline Mode
Before you begin, please ensure that the following conditions are met:
- Be connected to the Internet.
- Use the Google Chrome browser.
- Do not use private browsing.
- Install and activate the Google Docs offline extension for Chrome.
- Have enough storage space available on your device.
To install the Google Docs offline extension :
- Open the Chrome Web Store and search for "Google Docs Offline".
- Click on "Add to Chrome".
- Follow the on-screen instructions to install the extension.
To activate offline mode :
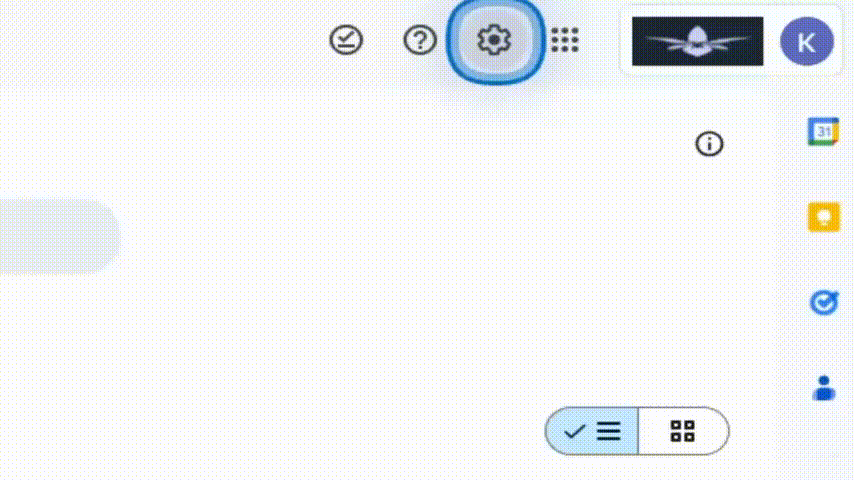
- Open Google Drive.
- Click on "Settings" in the top right-hand corner, then select "Parameters".
- Activate the "Offline" option.
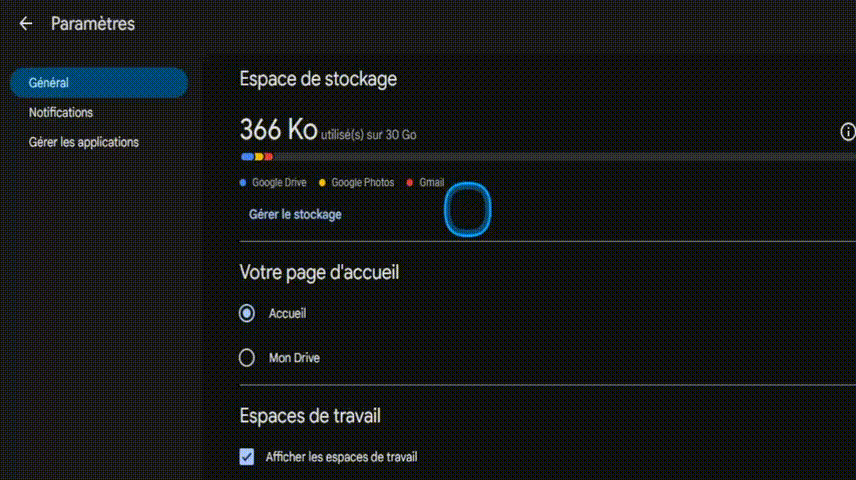
Using specific files offline
If you have sufficient storage space, some of your most recent files will be automatically saved offline.
To manually select files to be made available offline :
- Follow the steps above to activate offline mode in Google Drive.
- Open the Google Docs, Sheets or Slides home screen.
- Click on "More" next to the file you wish to use offline.
- Select "Available offline". A tick will appear in the bottom left-hand corner to indicate that the file is available offline.
Check if a document is ready for offline use
- Open a file in Docs, Sheets or Slides on your computer.
- Click on "Document status" next to the file title.
Disable offline mode
- Open the Google Docs, Sheets or Slides home screen.
- Click on "Menu", then on "Settings".
- Deactivate the "Offline" option.
Offline functions
Google Docs, Sheets and Slides let you :
- Create new documents, spreadsheets and presentations: Start a new project, even without an Internet connection.
- Edit existing documents: Make changes to your files, even offline.
- Collaborate in real time: work simultaneously on the same document with your colleagues, even without an Internet connection (if all participants have activated offline mode).
- Access your recently used files: View your recent documents, even offline.
Concrete use cases
- Business travel: Write a report, update a presentation or analyze data on a plane or in an area without network coverage.
- Meetings on the move: Prepare your notes, create a presentation or update a document before a meeting, even if you don't have access to the Internet.
- Working in rural areas: Access your important documents and work on your projects, even in areas with a limited internet connection.
- Work on site: Consult plans, write reports or update spreadsheets, even if you're working in a location without Internet access.
Features available in Offline Mode
- Text editing: Write, modify and format text in Docs.
- Table and graph creation: Create tables and graphs in Sheets.
- Creating slides: Create and edit slides in Slides.
- Insert images and shapes: Add images and shapes to your documents.
- Comments and suggestions: Add comments and suggestions to your documents.
Offline Mode Limitations
- Limited functionality: Some advanced features, such as advanced search, extensions or integration with other applications, are not available in offline mode.
- Manual synchronization: Changes made offline are only synchronized once you are connected to the Internet.
- Limited storage space: The number of files available offline depends on the storage space available on your device.
Tips for optimum use
- Synchronize your files before logging out: Make sure your files are synchronized with your Google account before you log out.
- Use a compatible browser: Google recommends using the latest web browsers for the best offline experience.
- Manage storage space: Monitor the available storage space on your device and delete unnecessary files to free up space.
- Enable notifications: Set up notifications to alert you to changes to your shared files, even in offline mode.
Summary
Offline Google Docs, Sheets and Slides give you greater flexibility and productivity, enabling you to work efficiently wherever you are.
By understanding their features, benefits and limitations, you can take full advantage of these tools to improve your collaboration and professional efficiency.