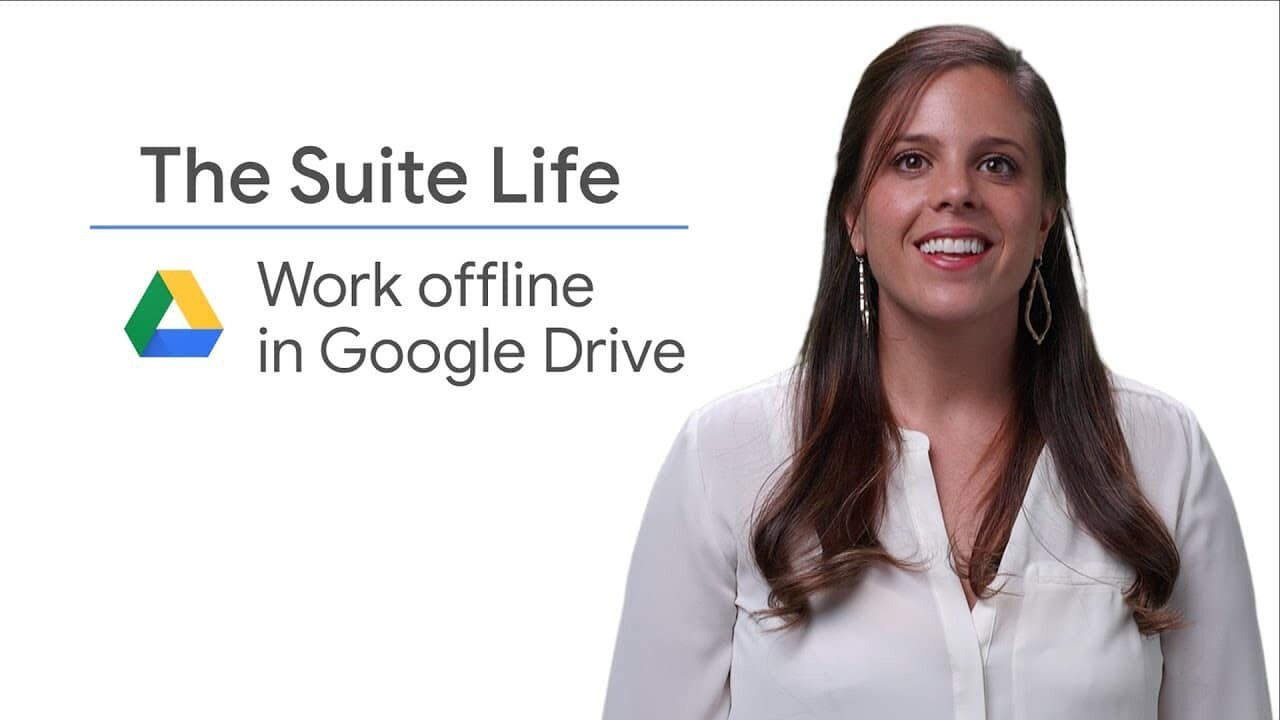In today's fast-paced world, Internet connectivity isn't always guaranteed.
Whether you're traveling, experiencing network problems or simply in a place with poor reception, being able to access and edit your files offline is crucial.
Fortunately, Google Drive offers an offline mode that lets you view and edit your documents, spreadsheets and presentations even when you're not connected to the Internet.
Any changes you make offline will be synchronized with your Google Drive account as soon as you reconnect.
In this article, we'll take you through the steps involved in activating and using Google Drive's offline mode.
Step 1: Enable Offline Access in Google Drive
- Access Google Drive: Log in to your Google Drive account and go to the home page.
- Open Settings: Click on the cogwheel icon in the top right-hand corner, then select "Settings".
- Enable Offline Mode: In the "Offline" section, check the box next to "Synchronize Google Docs, Sheets, Slides & Drawings files on this computer for offline editing".
This option allows you to download files to your device for offline use.
Step 2: Install Google Docs Offline Extension
To ensure uninterrupted offline access, make sure you install the Google Docs Offline extension on your Chrome browser.
- Open the Chrome Web Store: Go to the Chrome Web Store.
- Search for Extension: Type "Google Docs Offline" in the search bar.
- Add Extension: Click "Add to Chrome" to install the extension.
Step 3: Use Google Drive offline
- Access Google Drive: Open your Chrome browser and go to drive.google.com even when you're not connected to the Internet.
- View and edit your files: You'll see the Google Drive home page with a list of your files and folders.
In offline mode, you can view and edit Google Docs, Sheets, Slides and other supported files.
Any changes you make will be saved locally on your device.
Step 4: Synchronize your changes
- Reconnect to the Internet: Once you're back online, Google Drive will automatically synchronize any changes you've made offline with your online account.
- Check Synchronization: You can manually check the synchronization status by clicking on the synchronization icon in the top right-hand corner of the Google Drive page.
Summary
And that's it!
Now you know how to work with Google Drive offline.
This handy feature lets you stay productive even without Internet access, giving you the ability to view and edit your files wherever you are.
Using Google Drive's offline mode ensures that you can always access your important documents, even in areas with unreliable Internet connections.