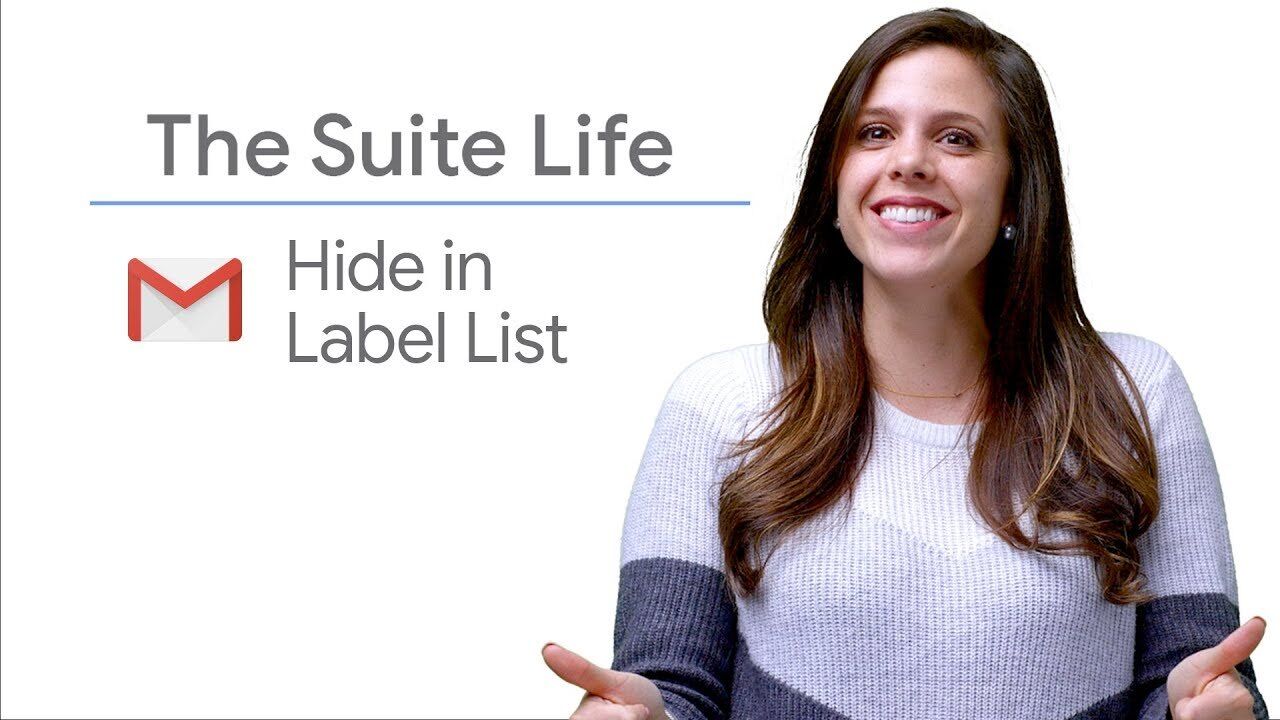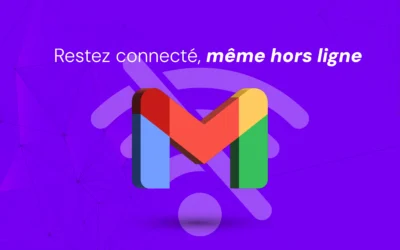Labels are a valuable tool for organizing and sorting your e-mails in Gmail.
However, over time, some labels may become unnecessary or clutter up your sidebar.
Instead of deleting these labels, you can hide them and still be able to access them later.
In this article, we'll explain how to hide labels in Gmail in a few simple steps.
Steps to Hide Labels in Gmail
1. Open Gmail
Access Gmail from your web browser.
2. Find Label
In the left-hand sidebar, find the label you wish to hide.
3. Hover over Label
Move your mouse cursor over the label.
A three-dot icon will appear next to the label name.
4. Hide Label
- Click on the three-dot icon to open the drop-down menu.
- Select "Hide" from the menu.
Access Hidden Labels
- The label will disappear from the visible list, but will remain accessible by clicking on "More" at the bottom of the sidebar.
- You can also find the label using Gmail's search function.
Important notes
- E-mail access: E-mails with a hidden label will not be deleted.
You can still access these e-mails by making the label visible again or by searching for them. - Label management: To view a hidden label, click on "More" in the sidebar to see all hidden labels.
You can then repeat the process and select "Show" from the drop-down menu.
Why hide labels in Gmail?
Hiding labels can significantly improve your Gmail experience by :
- Reducing visual clutter: A more streamlined sidebar makes it easier to focus on the labels you use most frequently.
- Improving organization: Masking irrelevant labels can help you maintain a smoother, more efficient e-mail management system.
- Now flexible: Hidden labels can easily be made visible when needed, ensuring that no e-mail is lost or inaccessible.
Summary
Hide labels in Gmail is a simple and effective way of keeping your inbox organized without permanently deleting labels you no longer use frequently.
By following these steps, you can easily hide and show labels according to your needs, while maintaining quick access to related e-mails.