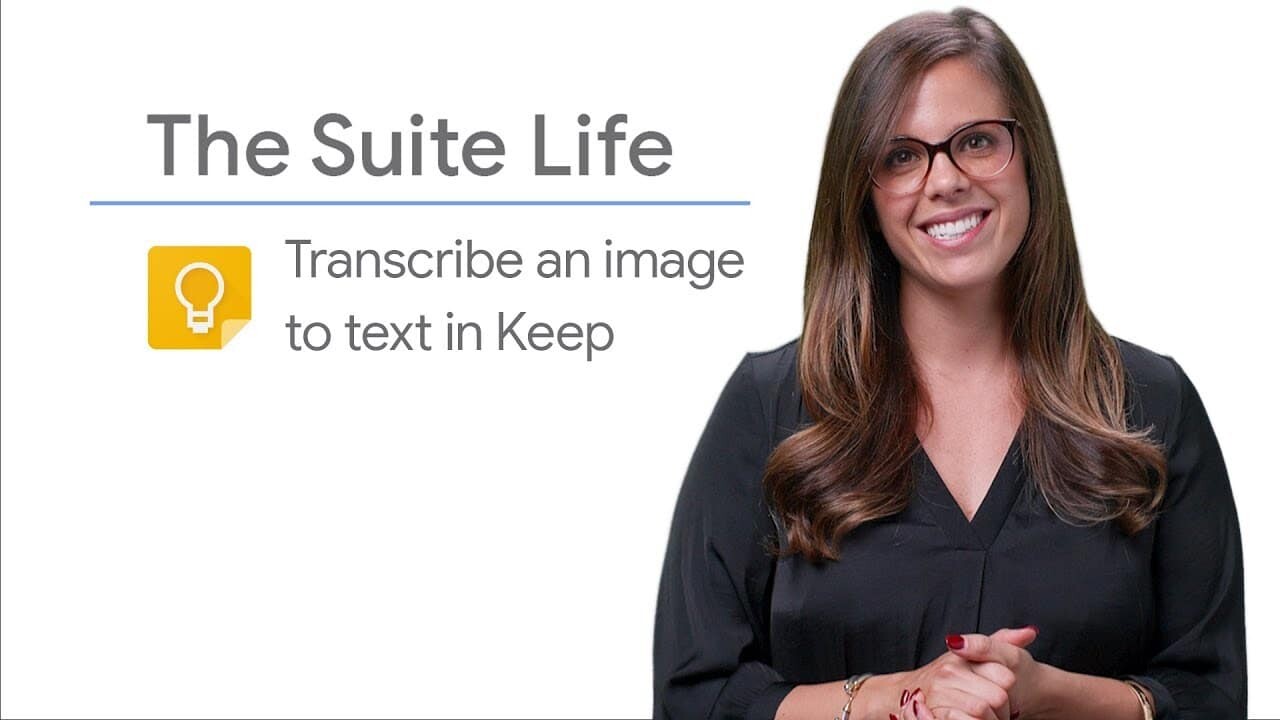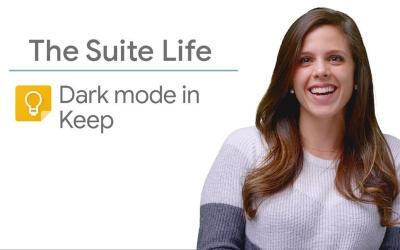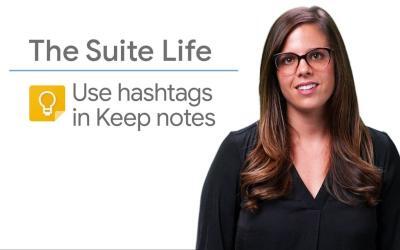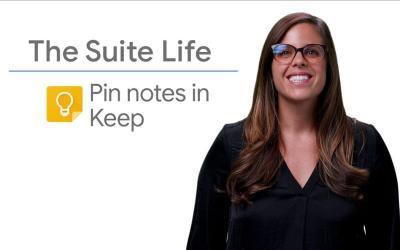Have you ever wanted to record information from a business card, a passage in a book or text on a whiteboard?
Google Keep makes it easy to extract text from an image.
In this article, we explain how to convert an image into text using Google Keep.
Steps to Transcribe an Image to Text with Google Keep
-
Open the Google Keep application
- On your mobile device, open the Google Keep application or go to Google Keep on your computer by accessing keep.google.com.
-
Create a new note
- Click on the "New note" icon or press the "+" button to add a new note.
-
Add an image
- Use the camera icon to take a photo of the text you wish to transcribe, or click on the image icon to add an existing photo from your gallery.
-
Save the note
- Press the tick at bottom right to save the note with the image.
-
Open image
- Return to the note and click on the image to open it full screen.
-
Extract text
- Press the menu icon with three vertical dots at top right.
- Select "Extract text from image" from the drop-down menu.
Google Keep will automatically transcribe the text from the image and add it to the note.
You can then easily save and edit the information extracted from the image.
Summary
By following these simple steps, you can use Google Keep to quickly and easily extract and transcribe text from an image.
This feature is particularly useful for saving important information, taking notes or sharing details with friends or colleagues.
Additional Tip
Make sure the image is clear and the text legible to improve the accuracy of text extraction.
By using Google Keep in this way, you can boost your productivity and simplify the management of visual information in your daily life and work.