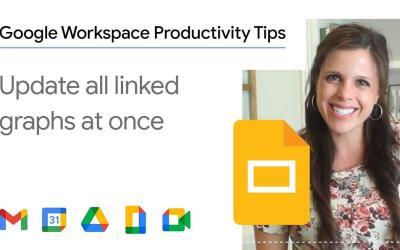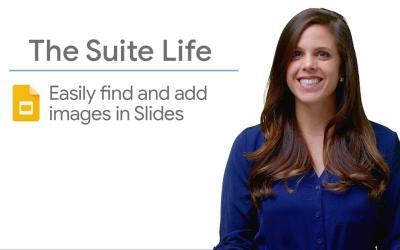Welcome to this handy guide on how to copy specific slides from a Google Slides presentation and reset the presenter's notes.
Follow these simple steps to quickly customize a presentation without affecting the original.
Why copy slides and reset notes?
Copying slides and resetting notes is a valuable technique when you want to :
- Reuse and redefine content: Adapt existing presentations for different audiences or purposes without altering the original.
- Collaborate effectively: Share customized versions of a presentation with team members while preserving the master copy.
- Adapt presentations to specific needs: Easily modify copied slides to suit different contexts or presentations.
Step-by-step guide
1. Open Google Slides
Access your Google Slides presentation.
2. Select the slides to copy
To select multiple slides, hold down the Command (Mac) or Ctrl (Windows) key while clicking on the desired slides.
3. Copy Selected Slides
- Access the File menu: With slides selected, click on "File" in the top left-hand menu.
- Make a Copy: Select "Make a copy" and choose the "Selected slides only" option.
4. Manage Sharing Settings
A window will appear, allowing you to retain or modify the original sharing settings.
Choose according to your needs.
5. Reset presenter notes
In the same window, you'll have the option of keeping or deleting the presenter's notes.
If you prefer to add your own comments and annotations, select "Delete presenter's notes".
Results
You've successfully copied the selected slides and reset the presenter's notes in just a few simple steps!
This method lets you adapt an existing presentation to different situations without affecting the original document.
Advantages of this method
- Easy customization: adapt copied slides to your specific audience.
- Preserve Original: The original presentation remains intact, allowing you to return to the basic slides if necessary.
- Simplified collaboration: facilitate teamwork by sharing adapted versions of the presentation.
Summary
By following this guide, you'll master the art of copying slides and resetting notes in Google Slides in no time.
Put these tips into practice and impress your audience with customized presentations tailored to every situation!