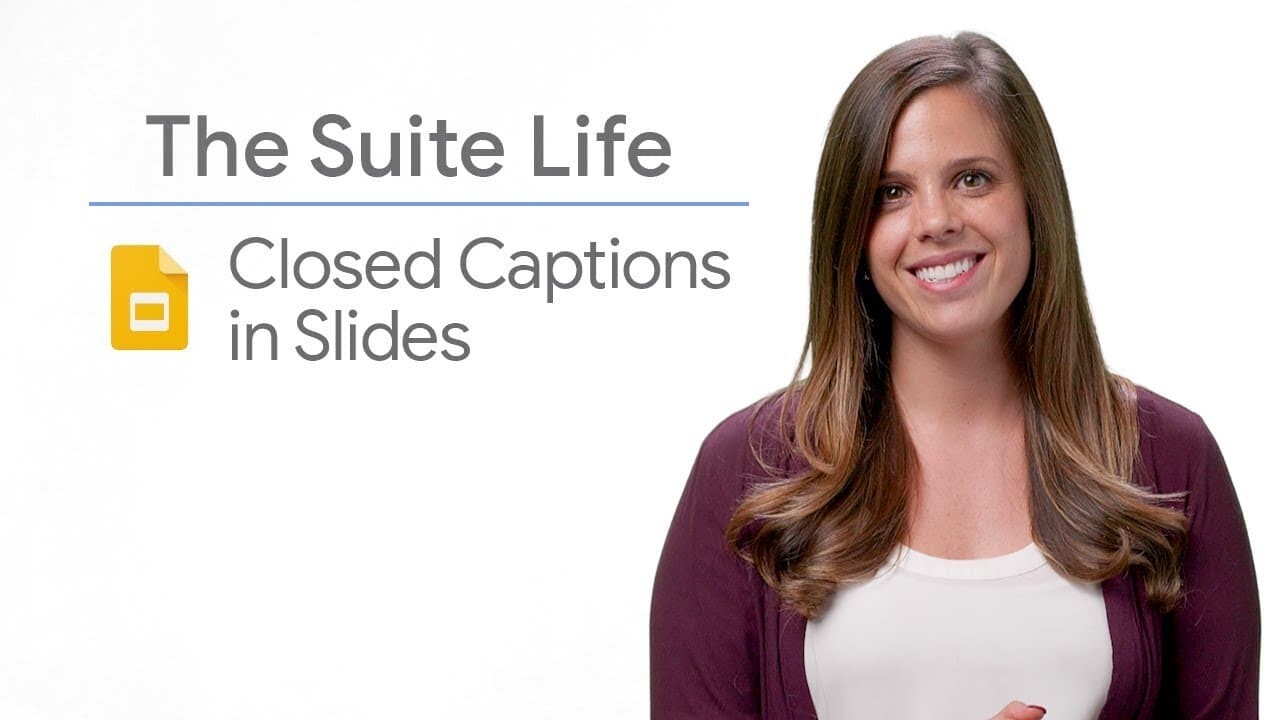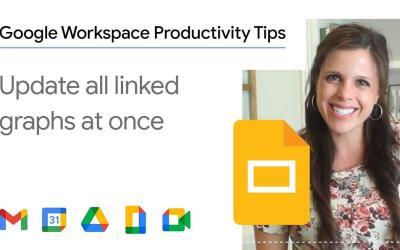Ensuring that your message is clear and understandable during your presentations is essential.
Whether you're presenting in a foreign language, have difficulty speaking loudly, or simply want to improve the clarity of your speech, adding subtitles in Google Slides can be very useful.
Here's how to easily add subtitles to your presentation in just a few simple steps.
Steps for adding subtitles to Google Slides
1. Open your Google Slides presentation
Go to Google Slides and open the presentation to which you want to add subtitles.
2. Enter Presenter Mode
- Click on "View" in the menu bar at the top of the page.
- Select "Present" to launch presenter mode.
3. Activate subtitles
- Once in presenter mode, locate the "CC" (subtitles) button at the bottom of the presentation screen.
- Click on the "CC" button to activate subtitles.
4. Make sure your Microphone is On
Check that your computer's microphone is switched on and working.
Google Slides uses voice recognition to generate subtitles in real time as you speak.
5. Adjust Subtitle Settings
- You can adjust the position of subtitles (at the top or bottom of the screen) by clicking on the settings icon next to the "CC" button.
- Change the size of the subtitle text for better readability to suit the needs of your audience.
You can also change the subtitle language in the settings.
Benefits of using subtitles
- Improved Comprehension: Subtitles help to clarify important points in your presentation, especially for audience members with hearing difficulties or for whom the language of presentation is not their mother tongue.
- Enhanced accessibility: Subtitles make your presentation more accessible to a diverse audience, including people who are deaf or hard of hearing.
- Better information retention: Subtitles make it easier for the audience to follow your speech and retain key information.
Summary
By following these simple steps, you can add subtitles to your Google Slides presentation, improving the comprehensibility and accessibility of your speech.
Use this feature to make your presentations more inclusive and effective, and to ensure that your message is clear to all members of your audience.
Feel free to explore and adjust subtitle settings to best suit the specific needs of your audience.
In addition, consider using high-quality microphones and speaking clearly to improve the accuracy of speech recognition and the quality of your subtitles.