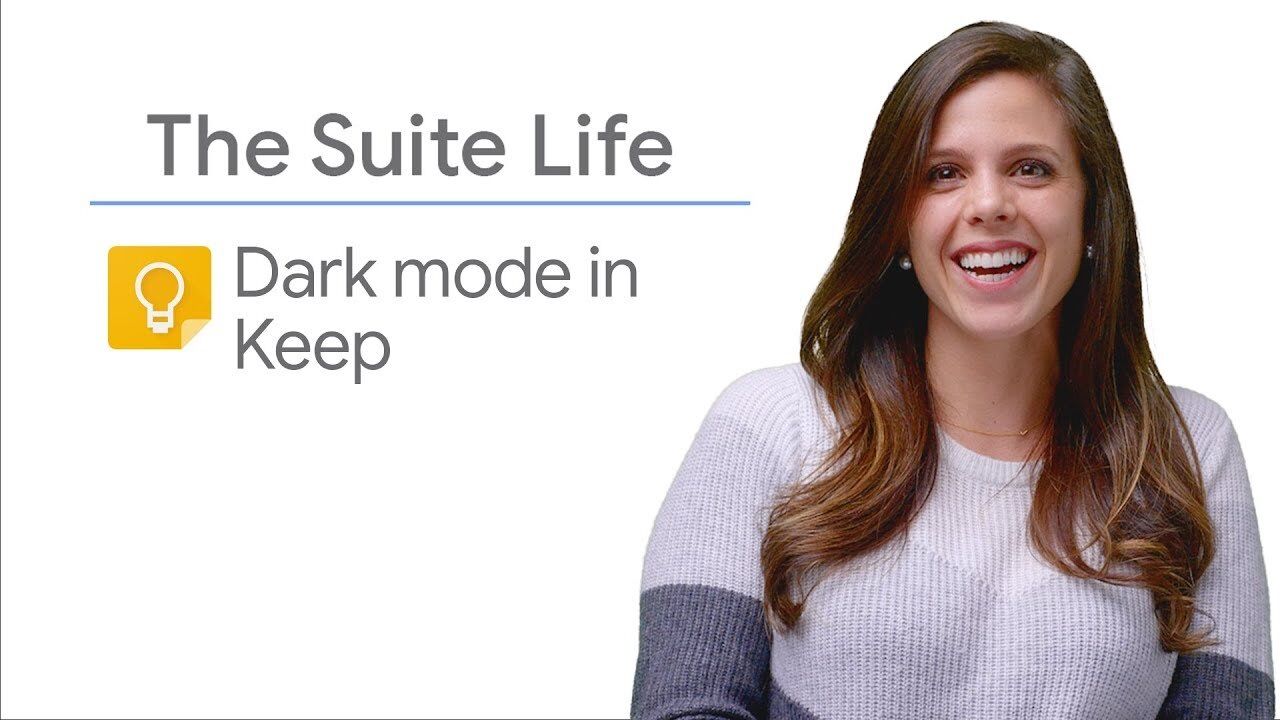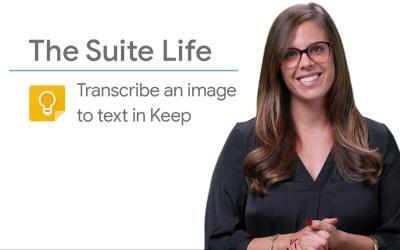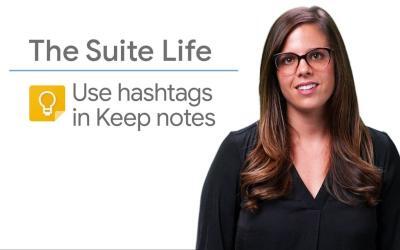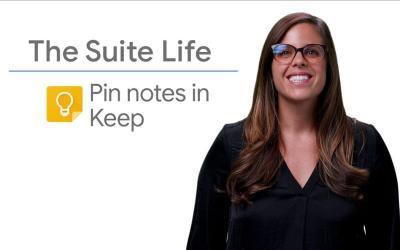Would you like to give your Google Keep notes a more visually appealing look with higher contrast?
Whether you use Google Keep for shopping lists, personal projects or playlists, dark mode can offer a more comfortable viewing experience, especially in low-light conditions.
In this article, we'll explain how to enable dark mode on Google Keep, both on your computer and your mobile device.
Enable Dark Mode in Google Keep on a Computer
-
Open Google Keep
- Go to keep.google.com in your web browser.
-
Go to Settings
- Click on the cogwheel icon at the top right of the screen to open the "Settings" menu.
-
Activate Dark Mode
- In the settings menu, find the "Theme" option.
- Select "Dark mode" to activate this feature.
Enable Dark Mode in Google Keep on a Mobile Device
On Android
-
Open the Google Keep application
- Launch the Google Keep application on your Android device.
-
Go to Settings
- Press the hamburger icon (three horizontal lines) at top left to open the side menu.
- Scroll down and press "Settings".
-
Activate Dark Mode
- Find the "Theme" option in Settings.
- Select "Dark" to activate dark mode.
On iOS
-
Open the Google Keep application
- Launch the Google Keep application on your iPhone or iPad.
-
Go to Settings
- Press the hamburger icon (three horizontal lines) at top left to open the side menu.
- Scroll down and press "Settings".
-
Activate Dark Mode
- Find the "Theme" option in Settings.
- Select "Dark" to activate dark mode.
Summary
By following these simple steps, you can enable dark mode in Google Keep and enjoy a more visually pleasing interface, especially in low-light environments.
Feel free to explore this feature and adjust it to your preferences for a more personalized note-taking experience.
What's more, dark mode can potentially reduce eyestrain and save battery life on devices equipped with OLED or AMOLED screens.