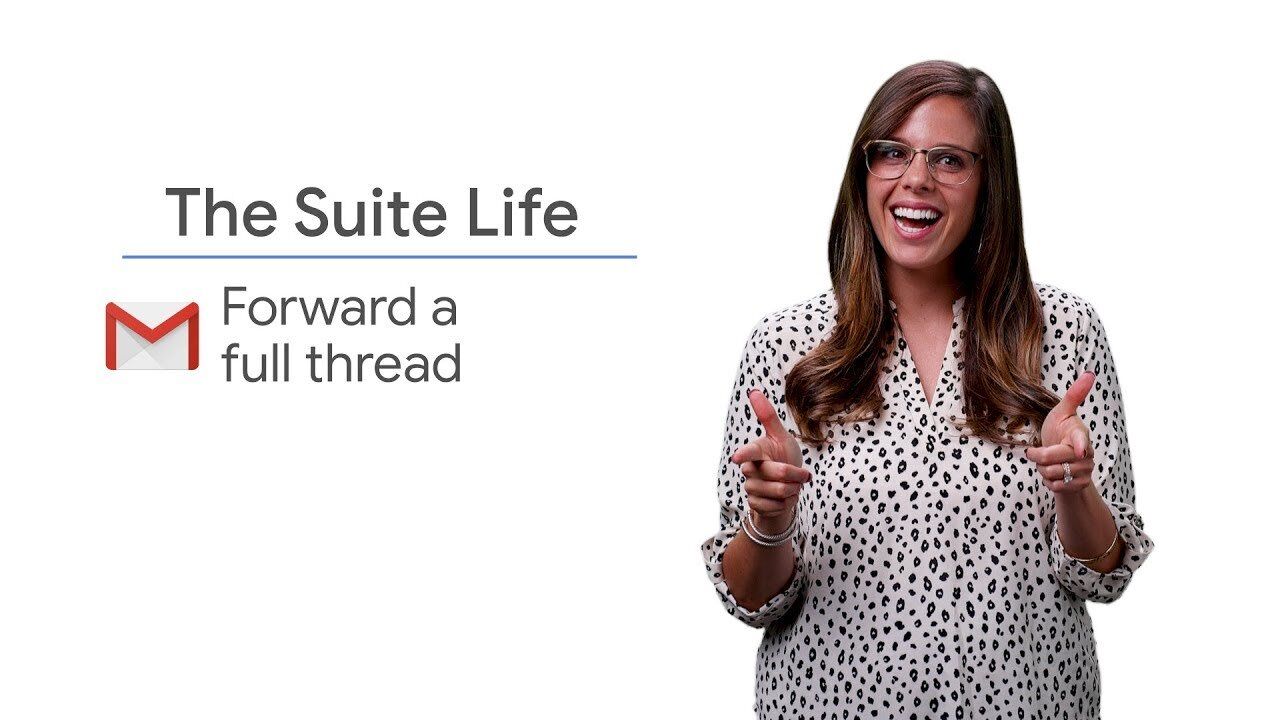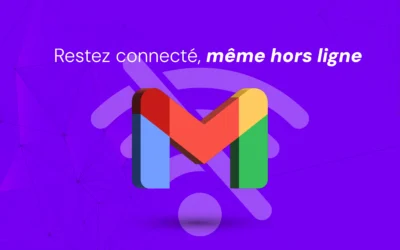Forwarding an entire email conversation in Gmail makes it easy to share an entire discussion with another person, while keeping the chronological order of messages.
This can be useful for collaborating on a project, getting feedback on a discussion or simply keeping someone informed.
Here are the detailed steps for doing so:
Step 1: Open the Email Conversation
- Log in to Gmail: Access your Gmail account.
- Navigate to the conversation: Click on the conversation you wish to transfer.
Make sure all messages in the conversation are visible.
Step 2: Select Transfer Option
- Actions menu: Look for the three vertical dots (the "More actions" menu) at the top right of the last message in the conversation.
- Select "Forward all": Click on these three dots, then select the "Forward all" option.
This option creates a new e-mail containing all the messages in the conversation.
Step 3: Preparing the transfer
- New message window: A new email window will open, containing a full summary of the conversation, with the oldest email at the top.
- Add the necessary information:
- Recipient: Enter the email address of the person to whom you wish to send the conversation.
- Object: Modify the object line if necessary.
- Additional message: Add any additional text you wish to include in the email.
Step 4: Send the email
- Check content: Make sure that all messages in the conversation are correctly included and that you have added all the necessary information.
- Click on "Send": Once you've prepared the transfer email, click on the "Send" button to share the conversation with the chosen recipient.
Summary
And that's it!
You now know how to transfer a complete e-mail conversation to Gmail while preserving the message chronology.
This method allows you to share complete discussions by email simply and efficiently.
Using this feature, you can easily transfer entire discussions, avoiding the need to transfer each message individually and ensuring that the context of the conversation is preserved.